

Orion TI-30XS MultiView™ Talking Scientific Calculator User's Guide
2015/22/7


2015/22/7
The Orion TI-30XS is based on the popular TI-30XS MultiView™ Scientific Calculator made by Texas Instruments Incorporated. It is specially modified for accessibility for users with visual impairment. The functionality and operation of the Orion TI-30XS are identical in all respects to the standard TI-30XS Calculator. The only differences are additional controls, jacks, speakers, and software for accessible feedback of the calculator's output and the user's input.
This guide is designed to instruct you in the use and care of the Orion TI-30XS. It is accurate and complete as of the date of its publication. For the latest version, see https://tech.aph.org/xs_info.htm
The Orion TI-30XS information page contains the Quick Start guide and information about updates.
In addition to the User's Guide, there is an e-mail list th at discusses the Orion TI-30XS. To subscribe, send an e-mail to [email protected]. APH customer support and developers and interested, knowledgeable users exchange information here. The e-mail list is a great place to get usage tips, ask questions, or make suggestions.
For the purposes of this guide, the standard TI-30XS MultiView™ Scientific Calculator from Texas Instruments Incorporated is referred to as the TI-30XS. The Orion TI-30XS MultiView™ Talking Scientific Calculator is referred to as the Orion TI-30XS.
In order to make this document accessible for all users, we indicate keys on the TI-30XS portion of the calculator with a bold font. For visual and audio clarification purposes, we also use brackets around the words or symbols for a particular keys, 2nd functions, or menu items when necessary. For example, the key marked "sto right arrow" (store) is designated as [sto right arrow] and the 2nd function marked "right arrow %" is designated as [right arrow %]. Everything within the brackets is one key press.
If using the NVDA screen reader, it is recommended that you change the default setting from "read some punctuation" to "read most punctuation" for the best listening comprehension of this guide.
Note: As of July 2015, the MathML used in this guide to display the text of particular keys of the TI-30XS, and for certain examples/problems in the text, only renders properly in the Firefox browser. For the most comprehensive experience, APH recommends downloading the free Firefox browser to view this User Guide.
Each section is followed by instructions for keystroke examples that demonstrate the TI-30XS functions.
Examples are presented with the calculator in classic mode and with default settings as shown in the Modes section.
For more activities and examples, see the TI-30XS Guide for Teachers.
The box contains the following items:
Orion TI-30XS MultiView™ calculator
Hard slide cover (PN: 45-004-025)
Original TI-30XS MultiView™ hard snap cover
Standard A male to Micro-B male USB Cable
USB wall plug
Earphones
USB flash drive containing documentation and software
Quick-Start Guide in braille format
Quick-Start Guide in print format
This section helps you become familiar with the location and various functions of your Orion TI-30XS.
To begin the exploration process, position the Orion TI-30XS so that the keys face up and the ports are at the top, as shown below.
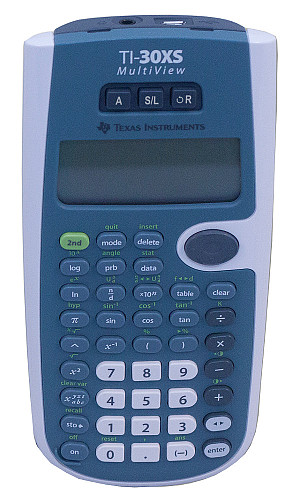
This is the normal operating position. When holding the calculator or if it is lying on a flat surface with the keys facing up, the ports at the top of the calculator are the earphone jack on the left and the USB Micro-B port on the right. (In the picture below the ports look reversed because they are facing you instead of away from you.)

Above the screen on the face of the Calculator are three keys in a horizontal region. The label on the keys from left to right are A, S/L, and ↺R which stand for Access, Silence/Learn, and Repeat. These three keys are the Orion Access keys (shown below).

The keys on the bottom half of the calculator are the TI-30XS keys (shown below). There are 41 keys laid out in five rows and nine columns and a four-key directional pad in the top-right corner. The four keys of the directional pad are the arrow keys for the TI-30XS. The power on key is in the bottom-left corner, diagonally opposite from the directional pad. It has a raised outline on the bottom-left corner of the key.
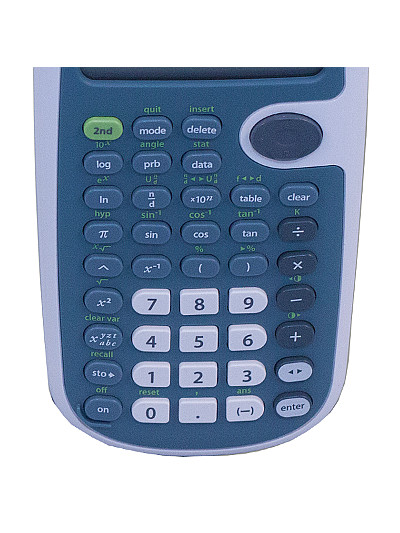
The screen (shown below) is the rectangular, flat section between the Orion Access keys (on the top) and the TI-30XS keys (on the bottom).
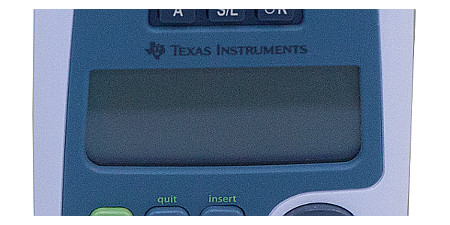
The Orion TI-30XS comes with a built in user-replaceable chargeable battery. It is imperative that this calculator be fully charged prior to first-time use. The chargeable battery in the Orion TI-30XS lasts several days, depending on usage. Always charge the unit before any important test or assignment.
Follow these steps to charge the device:
Note: Fully charge the battery prior to first-time use of the calculator. This should take about 4 hours. You can use the Orion TI-30XS while it is charging.
Follow these steps to turn the calculator on and off:
The display is cleared, but the history, settings, and memory are retained.
Note: The Automatic Power Down™ (APD™) feature turns off the TI-30XS calculator automatically if no key is pressed for about 5 minutes. Press on after APD. The display, pending operations, settings, and memory are retained. If you were using the Learn mode, the calculator returns to the location and procedure prior to the initiation of Learn mode.
The Orion TI-30XS has three keys at the top of the unit and above the screen that control the accessibility features. This region is what is known as the Orion accessory which was added to the original TI-30XS to make it accessible for individuals with visually impairment.

The keys are (from left to right) Access, Silence/Learn , and Repeat.
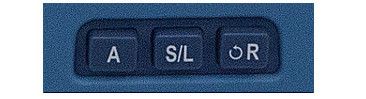
Each of the Orion Access keys has multiple functions depending on how they are pressed, tapped, long pressed, or used in combination with the Access key. The following sections explain the use of the three Orion Access keys.
Holding the A key with a long press enters Orion settings which allows you to change settings such as speed and/or volume. Pressing and holding the A key again turns off Orion settings. Pressing a non-Orion settings key also exits the Orion settings. See Orion Settings for more accessibility information.
Holding this key with a long press switches the calculator to Learn mode.
The Orion TI-30XS is equipped with a Learn mode designed to assist you with locating keys and confirming their functionality. Learn mode can be used at any time. When the unit is in Learn mode, the calculator retains its previous status. For example, if you are in the middle of an operation and enter the Learn mode, the calculator operation is not interrupted and the display remains unchanged.
To enter Learn mode, press and hold the middle Orion Access key (S/L) located at the top of the calculator and above the screen.
In Learn mode, to assist you with locating a particular key, each key and its primary function is announced when pressed. When used in combination with the 2nd key, the Orion TI-30XS announces the secondary function for the pressed key.
To exit Learn mode, press and hold the middle Orion Access key (S/L). The calculator returns to the speech and operational mode at precisely the same point you were at prior to entering Learn mode, and it restores all the previously set preferences.
To enter Orion Settings press and hold the Access key until Orion setting on is announced. When in Orion Settings the following keys and functions are available:
| Up Arrow | Volume up |
| Down Arrow | Volume down |
| Right Arrow | Rate up |
| Left Arrow | Rate down |
| 0 | Announce ticks on table screen (toggles on and off) |
To enter Access Mode tap the Access key. When in Access mode the following functionality is available.
| Function | Key(s) | Description |
|---|---|---|
| Line review | up arrow and down arrow | Moves review cursor up or down and reads line |
| Character review | right arrow and left arrow | Moves review cursor left or right and reads character |
| Start of line | 4 | Moves review cursor to start of current review line and reads the character |
| End of line | 6 | Moves review cursor to end of line and reads character |
| Top of screen | 8 | Moves review cursor to top, left of screen and reads first line |
| Bottom of screen | 2 | Moves review cursor to bottom, left of screen and reads last line |
| Route cursor | 5 | Routes review cursor to calculator cursor and reads line |
| Battery status | On | Announces battery status |
| Status line | [sto right arrow] (store) | Announces active modes (i.e., degree, scientific, etc.) |
| Firmware version | [] (memory variable) | Announces the firmware version |
| Serial number | x2 | Announces the serial number |
| Charging status | ^ | Announces if the unit is charging or not charging |
On the Home screen, you can enter mathematical expressions and functions, along with other instructions. The answers are displayed on the Home screen. The TI-30XS screen can display a maximum of four lines with up to 16 characters per line. For entries and expressions of more than 16 characters, you can scroll left and right by pressing the right arrow or left arrow on the directional pad to view the entire entry or expression. Similarly, to view entries and expressions that are more than four lines, you can scroll up and down by pressing the up and down arrows on the directional pad.
The Orion TI-30XS has the ability to display math in both Classic and MathPrint™ mode. Classic mode displays input and output on a single line on screen and is fully accessible. Due to the difficulty in accessing information not on the screen, MathPrint mode is not accessible. When the Orion accessibility is muted, MathPrint mode still works and can be used by visual users of the calculator. If the MathPrint mode is active, a message is announced indicating that MathPrint is not supported and instruction is given to change to Classic mode. (See the Modes section to learn how to switch to Classic mode.)
It is not necessary to use MathPrint mode to use the full functionality of the TI-30XS. If you want to know more about MathPrint mode, see the TI-30XS Scientific Calculator documentation from Texas Instruments Incorporated.
When you calculate an entry on the Home screen, depending upon space, the answer is displayed either directly to the right of the entry or on the right side of the next line.
Special indicators may display on the screen to provide additional information concerning functions or results. These are spoken when needed.
| Indicator | Definition |
|---|---|
| 2nd | 2nd function |
| HYP | Hyperbolic function |
| FIX | Fixed-decimal setting (See Mode section.) |
| SCI, ENG | Scientific or engineering notation (See Mode section.) |
| DEG, RAD, GRAD | Angle mode (degrees, radians, or gradians) (See Mode section.) |
| K | Constant feature is on. |
| L1, L2, L3 | Displays above the lists in data editor |
| ⌛ | The TI-30XS calculator is performing an operation. |
| ⇅ | An entry is stored in memory before and/or after the active screen. Press up arrow or down arrow on the directional key to scroll. |
| →← | An entry or menu displays beyond 16 digits. Press left arrow or right arrow on the directional key to scroll. |
2nd
Most keys can perform two functions. The primary function is indicated on the key and the secondary function is displayed above it. Press 2nd to activate the secondary function of a given key. Notice that 2nd appears as an indicator on the screen. To cancel it before entering data, press 2nd again. For example, 2nd [√] 25 enter calculates the square root of 25 and returns the result, 5.
mode
Use mode to choose modes. Press down arrow, up arrow, left arrow, or right arrow to choose a mode, and enter to select it. Press clear or 2nd [quit] to return to the Home screen and perform your work using the chosen mode settings.
Default mode settings are shown highlighted (DEG, NORM, FLOAT, MATHPRINT).
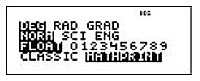
DEG RAD GRAD Sets the angle mode to degrees, radians, or gradians.
NORM SCI ENG Sets the numeric notation mode. Numeric notation modes affect only the display of results, and not the accuracy of the values stored in the unit, which remain maximal.
NORM displays results with digits to the left and right of the decimal, as in 123456.78.
SCI expresses numbers with one digit to the left of the decimal and the appropriate power of 10, as in 1.2345678∗10⁵ (which is the same as 123456.78).
Note: In some restricted environments (for example function table, data editor, and the 2nd [recall] menu), the TI-30XS calculator may display E instead of ∗10ⁿ.
ENG displays results as a number from 1 to 999 times 10 to an integer power. The integer power is always a multiple of 3.
Note: ×10ⁿ is a shortcut key to enter a number in scientific notation format. The result displays in the numeric notation format set in mode.
FLOAT 0123456789 Sets the decimal notation mode.
FLOAT (floating decimal point) displays up to 10 digits, plus the sign and decimal.
0123456789 (fixed decimal point) specifies the number of digits (0 through 9) to display to the right of the decimal.
CLASSIC MATHPRINT™
CLASSIC mode displays inputs and outputs in a single line.
MathPrint mode displays most inputs and outputs in textbook format.
Note: The Orion TI-30XS has the ability to display math in both Classic and MathPrint™ mode. Classic mode displays input and output on a single line on screen and is fully accessible. Due to the difficulty in accessing information not on the screen, MathPrint mode is not accessible. When the Orion accessibility is muted, MathPrint mode still works and can be used by visual users of the calculator. If the MathPrint mode is active, a message is announced indicating that MathPrint is not supported and instruction is given to change to Classic mode.
Certain keys display menus: prb, 2nd [angle], data, 2nd [stat], 2nd [reset], 2nd [recall], and 2nd [clear var]. Some keys may display more than one menu.
Press right arrow and down arrow to scroll and select a menu item, or press the corresponding number next to the menu item. To return to the previous screen without selecting the item, press clear. To exit a menu or application and return to the Home screen, press 2nd [quit].
The lists below show the menu keys and the menus they display.
Press data while you are in the Add/Edit Formula option of the FORMULA menu to display this menu:
left arrow right arrow up arrow down arrow
Press left arrow or right arrow to place the cursor horizontally over the expression entered. Press 2nd, left arrow or 2nd, right arrow to move the cursor directly to the beginning or end of the expression.
After an expression is evaluated, use up arrow and down arrow to scroll through previous entries, which are stored in the TI-30XS calculator's memory. You can reuse a previous entry by pressing enter to paste it on the bottom line, and then evaluating a new expression.
| 5, +, 4, enter | Result = 9 |
| up arrow | Result = 9 |
| up arrow | Result = 5 + 4 |
| enter | Result = 5 + 4 |
[left-right arrow]
Press the [left-right arrow] key to toggle the display result between fraction and decimal answers, exact square root and decimal, and exact pi and decimal.
2nd [ans]
The most recently calculated result is stored to the variable Ans. Ans is retained in memory, even after the TI-30XS calculator is turned off. To recall the value of Ans:
The TI-30XS calculator uses Equation Operating System (EOS™) to evaluate expressions. Within a priority level, EOS evaluates functions from left to right and in the following order.
| 1st | Expressions inside parentheses |
| 2nd | Functions that need a ) and precede the argument, such as sin, log, and all [R left-right arrow P] menu items |
| 3rd | Fractions |
| 4th | Functions that are entered after the argument, such as x² and angle unit modifiers |
| 5th | Exponentiation (^) and roots (x√). Note: In Classic mode, exponentiation is evaluated from left to right. The expression 2^3^2 is evaluated as (2^3)^2, with a result of 64. |
| 6th | Negation (-) |
| 7th | Permutations (nPr) and combinations (nCr) |
| 8th | Multiplication, implied multiplication, division |
| 9th | Addition and subtraction |
| 10th | Conversions ([n/d left-right arrow U n/d], [F left-right arrow D], [right arrow DMS]) |
| 11th | enter completes all operations and closes all open parentheses |
| clear | Clears an error message. Clears characters on entry line. Moves the cursor to last entry in history once display is clear. Backs up one screen in applications. |
| delete | Deletes the character at the cursor. |
| 2nd [insert] | Inserts a character at the cursor. |
| 2nd [clear var] | Clears variables x, y, z, t, a, b, and c. |
| 2nd [reset] 2 or on & clear |
Resets the TI-30XS calculator. Returns unit to default settings; clears memory variables, pending operations, all entries in history, and statistical data; clears the constant feature, K, and Ans. |
n/d 2nd [U n/d] 2nd [f left-right arrow d] 2nd [n/d left-right arrow U n/d]
In Classic mode, fractions with n/d do not allow operation keys, functions, or complex fractions in the numerator or denominator.
Note: In Classic mode, data editor, and table, use ÷ to perform complex division problems.
Calculations using fractions can display fraction or decimal results, depending on input.
The TI-30XS calculator defaults output to improper fractions. Results are automatically simplified.
| n/d, U n/d | 3, n/d, 4, +, 1, 2nd [U n/d], 7, n/d, 12, enter |
Result = 7/3 |
| [n/d left-right arrow U n/d] | 9, n/d, 2, 2nd, [n/d left-right arrow U n/d], enter | Result = 4␣1/2 |
| [F left-right arrow D] | 4, 2nd, [U n/d], 1, n/d, 2, 2nd, [f left-right arrow d], enter |
Result = 4.5 |
2nd [%] 2nd [right arrow %]
To perform a calculation involving a percentage, press 2nd [%] after entering the value of the percentage.
To express a value as a percentage, press 2nd [right arrow %] after the value.
| 2, 2nd, [%], ×, 150, enter | Result = 3 |
| 1, n/d, 5, right arrow, 2nd, [right arrow %], enter | Result = 20% |
A mining company extracts 5000 tons of ore with a concentration of metal of 3% and 7300 tons with a concentration of 2.3%. On the basis of these two extraction figures, what is the total quantity of metal obtained?
If one ton of metal is worth 280 dollars, what is the total value of the metal extracted?
| 3, 2nd, [%], ×, 5000, enter | Result = 150 |
| +, 2, ·, 3, 2nd, [%], ×, 7300, enter | Result = 317.9 |
| ×, 280, enter | Result = 89012 |
The two extractions represent a total of 317.9 tons of metal for a total value of 89012 dollars.
x10n
x10n is a shortcut key to enter a number in scientific notation format.
| 2, x10n, 5, enter | Result = 200000 |
| mode, down arrow, right arrow, enter | Result = SCI |
| clear, enter | Result = 2 * 105 |
| x² | Calculates the square of a value. The TI-30XS calculator evaluates expressions entered with x² and x-1 from left to right in both Classic and MathPrint modes. |
| ^ | Raises a value to the power indicated. If you insert an expression as the exponent, you must place it between parentheses. |
| 2nd [√] | Calculates the square root of a positive value. |
| 2nd [x√] | Calculates the nth root of any positive value and any odd integer root of a negative value. |
| x-1 | Gives the inverse of a value: 1/x. The TI-30XS calculator evaluates expressions entered with x² and x-1 from left to right in both Classic and MathPrint modes. |
| 5, ^, 2, right arrow, +, 4, ^, (, 2, +, 1, ), enter | Result = 89 |
| 10, ^, (−), 2, enter | Result = 1/100 |
| 2nd, [√], 49, enter | Result = 7 |
| 2nd, [√], 3, ^, 2, right arrow, +, 4, enter | Result = 5 |
| 6, 2nd, [x√], 64, enter | Result = 2 |
| 2, x-1, enter | Result = 1/2 |
π
π = 3.141592653590 for calculations.
π = 3.141592654 for display.
| π | 2, ×, π, enter | Result = 2π |
| [left-right arrow] | Result = 6.283185307 |
What is the area of a circle if the radius is 12 cm?
Reminder: A = πr².
| π, ×, 12, ^, 2, enter | Result = 144π |
| [left-right arrow] | Result = 452.3893421 |
The area of the circle is 144 π square cm. The area of the circle is approximately 452.4 square cm when rounded to one decimal place.
2nd [angle]
2nd [angle] displays the choice of two submenus that enable you to specify the angle unit modifier as degrees (°), minutes ('), seconds ("); radian (r); gradian (g), or convert units using [right arrow DMS]. You can also convert between rectangular coordinate form (R) and polar coordinate form (P). (See Rectangular to Polar for more information.)
Choose an angle mode from the mode screen. You can choose from DEG (default), RAD, or GRAD. Entries are interpreted and results displayed according to the angle mode setting without needing to enter an angle unit modifier.
| RAD | mode, right arrow, enter | Result = RAD |
| clear, sin, 3, 0, 2nd, [angle] | Result = DMS 1: | |
| 1, ), enter | Result = 1/2 | |
| DEG | mode, enter | Result = DEG |
| clear, 2, π, 2nd, [angle], 4, enter | Result = 360 | |
| [right arrow DMS] | 1, ·, 5, 2nd, [angle], 6, enter | Result = 1°30′0″ |
Two adjacent angles measure 12° 31′ 45″ and 26° 54′ 38″ respectively. Add the two angles and display the result in DMS format. Round the results to two decimal places.
| clear, mode, down arrow, down arrow, right arrow, right arrow, right arrow, enter | Result = 2 |
| clear, 12, 2nd, [angle] | Result = DMS 1: |
| 1, 31, 2nd, [angle], 2, 45, 2nd, [angle], 3, +, 26, 2nd, [angle], 1, 54, 2nd, [angle], 2, 38, 2nd, [angle], 3, enter | Result = 39.44 |
| 2nd, [angle], 6, enter | Result = 39°26′23″ |
The result is 39 degrees, 26 minutes and 23 seconds.
It is known that 30° = π/6 radians. In the default mode, degrees, find the sine of 30°. Then set the calculator to radian mode and calculate the sine of π/6 radians.
Note: Press clear to clear the screen between problems.
| clear, sin, 30, ), enter | Result = 1/2 |
| mode, right arrow, enter, clear, sin, π, n/d, 6, right arrow, ), enter | Result = 1/2 |
Retain radian mode on the calculator and calculate the sine of 30°. Change the calculator to degree mode and find the sine of π/6 radians.
| sin, 30, 2nd, [angle], enter, ), enter | Result = 1/2 |
| mode, enter, clear, sin, π, n/d, 6, 2nd, [angle], 4, ), enter |
Result = 1/2 |
2nd [angle]
2nd [angle] displays a menu to convert rectangular coordinates (x,y) to polar coordinates (r, θ) or vice versa. Set Angle mode, as necessary, before starting calculations.
Convert polar coordinates (r, θ)=(5, 30) into rectangular coordinates. Then convert rectangular coordinates (x, y) = (3, 4) into polar coordinates. Round the results to one decimal place.
| [R left-right arrow P] | clear, mode, down arrow, down arrow, right arrow, right arrow, enter |
Result = 1 |
| clear, 2nd, [angle], right arrow, 3, 5, 2nd, comma, 30, ), enter, 2nd, [angle], right arrow, 4, 5, 2nd, comma, 30, ), enter |
Result = 2.5 | |
| 2nd, [angle], right arrow, 1, 3, 2nd, comma, 4, ), enter, 2nd, [angle], right arrow, 2, 3, 2nd, comma, 4, ), enter |
Result = 53.1 |
Converting (r, θ) = (5, 30) gives (x, y) = (4.3, 2.5) and (x, y) = (3, 4) gives (r, θ) = (5.0, 53.1).
sin cos tan 2nd [sin-1] [cos-1] [tan-1]
Enter trigonometric functions (sin, cos, tan, sin-1, cos-1, tan-1), just as you would write them. Set the desired Angle mode before starting trigonometric calculations.
| Tan | mode, down arrow, down arrow, enter, clear, tan, 45, ), enter |
Result = 1 |
| Tan-1 | 2nd, [tan-1], 1, ), enter | Result = 45 |
| Cos | 5, ×, cos, 60, ), enter | Result = 5/2 |
| Tan | mode, right arrow, enter, clear, tan, π, n/d, 4, right arrow, ), enter |
Result = 1 |
| Tan-1 | 2nd, [tan-1], 1, ), enter | Result = 0.785398163 |
| [left-right arrow] | Result = π/4 | |
| Cos | 5, ×, cos, π, n/d, 4,
right arrow, ), enter |
Result = 5√2/2 |
| [left-right arrow] | Result = 3.535533906 |
Find angle A of the right triangle below. Then calculate angle B and the length of the hypotenuse c. Lengths are in meters. Round results to one decimal place.
The right triangle ABC has a right angle labeled C, positioned at the lower-left side of the triangle. Angle A is at the top-left and angle B at the lower-right side. The lengths of the sides are AC=3, CB=7, and AB=lower case c.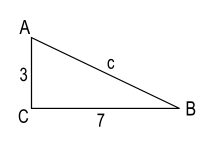
Reminder:
tan A = 7/3 therefore m∠A = tan-1 (7/3)
m∠A + m∠B + 90°
= 180°
therefore m∠B = 90° − m∠A
c = √32+72
| mode, down arrow, down arrow, right arrow, right arrow, enter | Result = 1 |
| clear, 2nd, [tan-1], 7, n/d, 3, right arrow, ), enter | Result = 66.8 |
| 90, −, 2nd, [ans], enter | Result = 23.2 |
| 2nd, [√], 3, x2, +, 7, x2, enter | Result = √58 |
| [left-right arrow] | Result = 7.6 |
To one decimal place, the measure of angle A is 66.8°, the measure of angle B is 23.2°, and the length of the hypotenuse is 7.6 meters.
2nd [hyp]
2nd [hyp] displays the HYP indicator and accesses the hyperbolic function of the next trigonometry key that you press. Angle modes do not affect hyperbolic calculations.
| HYP | 2nd, [hyp], sin, 5, ), +,
2, enter |
Result = 76.20321058 |
| up arrow, up arrow, enter, left arrow, left arrow, left arrow, left arrow, left arrow, 2nd, [hyp], 2nd, [sin-1], enter |
Result = 4.312438341 |
log In 2nd [10x] 2nd [ex]
log yields the common logarithm of a number.
In yields the logarithm of a number to the base e (e ≈ 2.819291929).
2nd [10x] raises 10 to the power you specify.
2nd [ex] raises e to the power you specify.
| LOG | log, 1, ), enter | Result = 0 |
| LN | In, 1, 5, ), ×, 2, enter |
Result = 5.416100402 |
| 10x | 2nd, [10x], log, 2, ), enter, log, 2nd, [10x], 5, right arrow, ), enter |
Result = 5 |
| ex | 2nd, [ex], ·, 5, enter | Result = 1.648721271 |
2nd [K]
2nd [K] turns Constant feature on and lets you define a constant.
To store an operation to K and recall it:
Press 2nd [K] again to turn Constant feature off.
| K | 2nd, [K] | Result = k= |
| ×, 2, +, 3, enter | Result = k= * 2 + 3 | |
| 4, enter | Result = 11 | |
| 6, enter | Result = 15 | |
| Reset K | 2nd, [K], 2nd, [K], clear, x2, enter |
Result = k=2 |
| 5, enter | Result = 25 | |
| 20, enter | Result = 400 | |
| Turn off K | 2nd, [K], 1, +, 1, enter | Result = 2 |
Given the linear function y = 5x − 2, calculate y for the following values of x: -5; -1.
| 2nd, [K], ×, 5, −, 2, enter | Result = k= * 5 − 2 |
| (-), 5, enter | Result = -27 |
| (-), 1, enter | Result = -7 |
| 2nd, [K] | Result = -7 |
[] (memory variable) [sto right arrow] (store) 2nd [recall] 2nd [clear var]
The TI-30XS calculator has 7 memory variables: x, y, z, t, a, b, and c. You can store a real number or an expression that results in a real number to a memory variable.
[sto right arrow] (store) lets you store values to variables. Press [sto right arrow] to store a variable, and press [] to select the variable to store. Press enter to store the value in the selected variable. If this variable already has a value, that value is replaced by the new one.
[] (memory variable) accesses the menu of variables. Press this key multiple times to choose x, y, z, t, a, b, or c. You can also use [] to recall the stored values for these variables. The name of the variable is inserted into the current entry, but the value assigned to the variable is used to evaluate the expression.
2nd [recall] recalls the values of variables. Press 2nd [recall] to display a menu of variables and their stored values. Select the variable you want to recall and press enter. The value assigned to the variable is inserted into the current entry and used to evaluate the expression.
2nd [clear var] clears variable values. Press 2nd [clear var] and select 1: Yes to clear all variable values.
| Clear Var | 2nd, [clear var], 1 | Result = Clear Var 1: |
| Store | 15, [sto right arrow], [] | Result = 15 right arrow % |
| enter | Result = 15 | |
| Recall | 2nd, [recall] | Result = Recall Var 1: |
| enter, x2, enter | Result = 225 | |
| [sto right arrow], [], [] | Result = Ans right arrow y | |
| enter | Result = 225 | |
| [], [] | Result = y | |
| enter, ÷, 4, enter | Result = 56.25 |
In a gravel quarry, two new excavations have been opened. The first one measures 350 meters by 560 meters, the second one measures 340 meters by 610 meters. What volume of gravel does the company need to extract from each excavation to reach a depth of 150 meters? To reach 210 meters? Display the results in engineering notation.
| mode, down arrow, right arrow, right arrow, enter, clear, 350, ×, 560, [sto right arrow], [], enter |
Result = 196 * 103 |
| 340, ×, 610, [sto right arrow], [], [], enter | Result = 207.4 * 103 |
| 150, ×, 2nd, [recall] | Result = 3 down arrow z=0E0 |
| enter, enter | Result = 29.4 * 106 |
| 210, ×, 2nd, [recall], enter, enter | Result = 41.16 * 106 |
| 150, ×, [], [], enter | Result = 31.11 * 106 |
| 210, ×, [], [], enter | Result = 43.554 * 106 |
For the first excavation: The company needs to extract 29.4 million cubic meters to reach a depth of 150 meters, and to extract 41.16 million cubic meters to reach a depth of 210 meters.
For the second excavation: The company needs to extract 31.11 million cubic meters to reach a depth of 150 meters, and to extract 43.554 million cubic meters to reach a depth of 210 meters.
data
data lets you enter data in up to 3 lists. Each list can contain up to 42 items. Press 2nd, up arrow to go to the top of a list, and 2nd, down arrow to go to the bottom of a list.
List formulas accept all calculator functions.
Numeric notation, decimal notation, and angle modes affect the display of an element (except fractional elements).
| L1 | data, 1, n/d, 4,
down arrow, 2, n/d, 4,
down arrow, 3, n/d, 4, down arrow, 4, n/d, 4, enter |
Result = L1(5)= |
| Formula | right arrow, data, right arrow | Result = Formula 1: |
| enter | Result = •L2= | |
| data, enter, 2nd, [f left-right arrow d] | Result = •L2=L1 right arrow [right-left arrow] | |
| enter | Result = L2(1)=0.25 |
Notice L2 is calculated per the formula you entered, and L2(1)= in the author line is highlighted to indicate the list is the result of a formula.
On a November day, a weather report on the Internet listed the following temperatures.
Convert these temperatures from degrees Celsius to degrees Fahrenheit.
Reminder: F = 9/5 C + 32
| data, data, 4, data, right arrow, 5 |
Result = Clear 4: Formula 5: |
| 8, down arrow, (-), 1, down arrow, 4, down arrow, right arrow | Result = L2(1)= |
| data, right arrow, 1 | Result = •L2= |
| 9, ÷, 5, ×, data, 1, +, 32 | Result = •l2=9/5 × L1 + 32 |
| enter | Result = L2(1)=46.4 |
If Sydney, Australia is 21°C, find the temperature in degrees Fahrenheit.
| left arrow, down arrow, down arrow, down arrow, 21, enter | Result = L1(5)= |
2nd [stat] data
2nd [stat] displays a menu with the following options:
| Variables | Definition |
|---|---|
| n | Number of x or (x,y) data points. |
| x̄ or ȳ | Mean of all x or y values. |
| Sx or Sy | Sample standard deviation of x or y. |
| σx or σy | Population standard deviation of x or y. |
| Σx or Σy | Sum of all x or y values. |
| Σx2 or Σy2 | Sum of all x2 or y2 values. |
| Σxy | Sum of (x ...y) for all xy pairs. |
| a | Linear regression slope. |
| b | Linear regression y-intercept. |
| r | Correlation coefficient. |
| x′ (2-Var) | Uses a and b to calculate predicted x value when you input a y value. |
| y′ (2-Var) | Uses a and b to calculate predicted y value when you input an x value. |
| MinX | Minimum of x values. |
| Q1 (1-Var) | Median of the elements between MinX and Med (1st quartile). |
| Med | Median of all data points. |
| Q3 (1-Var) | Median of the elements between Med and MaxX (3rd quartile). |
| MaxX | Maximum of x values. |
To define statistical data points:
1-Var: Find the mean of {45, 55, 55, 55}
| Clear all data | data, data, down arrow, down arrow, down arrow | Result = Clear 4: |
| Data | enter, 45, down arrow, 55, down arrow, 55, down arrow, 55, enter | Result = L1(5)= |
| Stat | 2nd, [stat], 1 | Result = Stats 1: |
| down arrow, down arrow | Result = L1 One | |
| enter | Result = 1-Var: L1, One 1: | |
| Stat Var | 2, enter | Result = 52.5 |
| ×, 2, enter | Result = 105 |
2-Var: Data: (45,30); (55,25). Find: x′(45)
| Clear all data | data, data, down arrow, down arrow, down arrow | Result = Clear 4: |
| Data | enter, 45, down arrow,
55, down arrow, right arrow, 30, down arrow, 25, down arrow |
Result = L2(3)= |
| Stat | 2nd, [stat], 2, (Your screen may not show 3:StatVars if you did not previously perform a calculation.) |
Result = Stats 2: |
| down arrow, down arrow | Result = Calc | |
| enter, up arrow, up arrow, up arrow, up arrow, up arrow, up arrow | Result = 2-Var: L1, L1 G up arrow | |
| enter, 45, ), enter | Result = 15 |
For his last four tests, Anthony obtained the following scores. Tests 2 and 4 were given a weight of 0.5, and tests 1 and 3 were given a weight of 1.
| Test No. | 1 | 2 | 3 | 4 |
| Score | 12 | 13 | 10 | 15 |
| Coefficient | 1 | 0.5 | 1 | 0.5 |
| data, data,
4, data, right arrow, 5 |
Result = Clear 4: Formula 5: |
| 12, down arrow, 13,
down arrow, 10, down arrow, 11, down arrow, right arrow,
1, down arrow, ·, 5, down arrow, 1, down arrow, ·, 5, down arrow |
Result = L2(5)= |
| 2nd, [stat], 1 (Your screen may not show 3:StatVars if you did not previously perform a calculation.) |
Result = Stats 1: |
| down arrow, right arrow, right arrow, enter, down arrow | Result = Calc |
| enter | Result = 1-Var: L1, L2 1: |
Anthony has an average (x̄) of 11.33 (to the nearest hundredth).
On the calculator, n represents the total sum of the weights n = 1 + 0.5 + 1 + 0.5.
Σx represents the weighted sum of his scores. (12)(1) + (13)(0.5) + (10)(1) + (11)(0.5) = 34.
Change Anthony's last score from 11 to 15.
| data, down arrow, down arrow, down arrow, 15, down arrow | Result = L1(5)= |
| 2nd, [stat], 1, down arrow, down arrow, enter | Result = 1-Var: L1, L2 1: |
If the teacher adds 4 points to Test 4, Anthony's average grade is 12.
The table below gives the results of a braking test.
| Test No. | 1 | 2 | 3 | 4 |
| Speed (kph) | 33 | 49 | 65 | 79 |
| Braking distance (m) | 5.30 | 14.45 | 20.21 | 38.45 |
Use the relationship between speed and braking distance to estimate the braking distance required for a vehicle traveling at 55 kph.
A hand-drawn scatter plot of these data points suggest a linear relationship. The TI-30XS calculator uses the least squares method to find the line of best fit, y′=ax′+b, for data entered in lists.
| data, data, 4 | Result = Clear 4: |
| 33, down arrow, 49,
down arrow, 65, down arrow,
79, down arrow, right arrow, 5.3,
down arrow, 14.45, down arrow, 20.21, down arrow, 38.45, down arrow |
Result = L2(5)= |
| 2nd, [stat], 2 | Result = Stats 2: |
| down arrow, down arrow | Result = Calc |
| enter | Result = 2-Var: L1, L2 1: |
| Press down arrow to view a and b. | Result = 2-Var: L1, L2 E down arrow |
| This line of best fit, y′=0.67732519x′-18.66637321 models the linear trend of the data. | |
| Press down arrow until y′ is highlighted. | Result = 2-Var: L1, L2 H down arrow |
| enter, 55, ), enter | Result = 18.58651222 |
The linear model gives an estimated braking distance of 18.59 meters for a vehicle traveling at 55 kph.
prb
This key displays two menus: PRB and RAND.
PRB contains the following options:
| nPr | Calculates the number of possible permutations of n items taken r at a time, given n and r. The order of objects is important, as in a race. |
| nCr | Calculates the number of possible combinations of n items taken r at a time, given n and r. The order of objects is not important, as in a hand of cards. |
| ! | A factorial is the product of the positive integers from 1 to n. n must be a positive whole number ≤ 69. |
RAND contains the following options:
| rand | Generates a random real number between 0 and 1. To control a sequence of random numbers, store an integer (seed value) ≥ 0 to rand. The seed value changes randomly every time a random number is generated. |
| randint( | Generates a random integer between 2 integers, A and B, where A ≤ randint ≤ B. Separate the 2 integers with a comma. |
| nPr | 8 | Result = 8 |
| prb, 1 | Result = PBR 1: | |
| 3, enter | Result = 336 | |
| nCr | 52, prb, 2, 5, enter |
Result = 2598960 |
| ! | 4, prb, 3, enter |
Result = 24 |
| [sto right arrow] rand | 5, [sto right arrow], prb, right arrow | Result = Rand 1: |
| 1, enter | Result = 5 | |
| Rand | prb, right arrow, 1, enter | Result = 0.000093165 |
| Randint( | prb, right arrow, 2, 3, 2nd, comma, 5, ), enter |
Result = 5 |
An ice cream store advertises that it makes 25 flavors of home made ice cream. You like to order three different flavors in a dish. How many combinations of ice cream can you test over a very hot summer?
| 25 | Result = 25 |
| prb, 2 | Result = 25 nCr |
| 3, enter | Result = 2300 |
You can choose from 2300 dishes with different combinations of flavors! If a long hot summer is about 90 days long, you will need to eat about 25 ice cream dishes each day!
table
The function table allows you to display a defined function in a tabular form. To set up a function table:
The table is displayed using the specified values.
| Start | Specified the starting value for the independent variable, x. |
| Step | Specified the incremental value for the independent variable, x. The step can be positive or negative, but cannot be zero. |
| Auto | The TI-30XS calculator automatically generates a series of values based on table start and table step. |
| Ask-x | Lets you build a table manually by entering specific values for the independent variable, x. |
Find the vertex of the parabola, y = x(36 - x) using a table of values.
Reminder: The vertex of the parabola is the point on the line of symmetry of the parabola.
| table, [], (, 36, −, [], ), enter | Result = Auto OK |
| clear, 15, down arrow, clear, 3, down arrow, down arrow, enter | Result = x=15 |
After searching close to x = 18, the point (18, 324) appears to be the vertex of the parabola since it appears to be the turning point of the set of points of this function. To search closer to x = 18, change the Step value to see points closer to (18, 324).
A charity collected $3,600 to help support a local food kitchen. $450 will be given to the food kitchen every month until the funds run out. How many months will the charity support the kitchen?
Reminder: If x = months and y = money left, then y = 3600 - 450x.
| table, 3600, −, 450, [] | Result = y=3600-450x |
| enter, 0, down arrow, 1, down arrow, right arrow, enter, down arrow, enter | Result = Ask-x OK |
| Input guesses, enter | Result = x=8 |
The support of $450 per month will last for 8 months since y(8) = 3600 - 450(8) = 0 as shown in the table of values.
When the TI-30XS calculator detects an error, it returns an error message with the type of error.
To correct the error, note the error type and determine the cause of the error. If you cannot recognize the error, use the following list, which describes error messages in detail.
Press clear to clear the error message. The previous screen is displayed with the cursor at or near the error location. Correct the expression.
| ARGUMENT | A function does not have the correct number of arguments. |
| DIVIDE BY 0 |
|
| DOMAIN | You specified an argument to a function outside the valid
range. For example:
|
| EQUATION LENGTH ERROR | An entry exceeds the digit limits (80 for stat entries or 47 for constant entries); for example, combining an entry with a constant that exceeds the limit. |
| FRQ DOMAIN | FRQ value (in 1-Var stats) < 0 or > 99, or not an integer. |
| OVERFLOW | ∣θ∣ ≥ 1E10, where θ is an angle in a trig, hyperbolic, or R right arrow Pr( function. |
| STAT | Attempting to calculate 1-var or 2-var stats with no defined data points, or attempting to calculate 2-var stats when the data lists are not of equal length. |
| DIM MISMATCH | Attempting to create a formula when the lists are not of equal length. |
| FORMULA | The formula does not contain a list name (L1, L2, or L3), or the formula for a list contains its own list name. For example, a formula for L1 contains L1. |
| SYNTAX | The command contains a syntax error: entering more than 23 pending operations or 8 pending values; or having misplaced functions, arguments, parentheses, or commas. If using n/d, try using ÷. |
| INVALID FUNCTION | Invalid function entered in the function table. |
| LOW BATTERY | Replace the battery. Note: This message displays briefly and then disappears. Pressing clear does not clear this message. |
Review instructions to be certain calculations were performed properly.
Press on and clear at the same time. This clears all settings and memory.
Check the battery to ensure that it is fresh and properly installed.
Change the battery when:
American Printing House for the Blind, Inc.
APH's warranty obligations for the Orion TI-30XS MultiView™ Talking Scientific Calculator are limited to the terms set forth below:
APH warrants this hardware product against defects in materials and workmanship under normal use for a period of ONE (1) YEAR from the purchase by the original purchaser ("Warranty Period"). If a hardware defect arises and a valid claim is received by APH within the Warranty Period, at its option and to the extent permitted by law, APH will either:
A replacement product or part provided by APH or its manufacturer assumes the remaining warranty of the original product or thirty (30) days from the date of replacement or repair, whichever provides longer coverage for you. When a product or part is exchanged, any replacement item becomes your property and the replaced item becomes APH's property. Parts provided by APH or its manufacturer in fulfillment of its warranty obligation must be used in products for which warranty service is claimed.
If a defect arises and a valid claim is received by APH after the first one hundred and eighty (180) days of the Warranty Period, a shipping and handling charge may apply to any repair or exchange of the product undertaken by APH.
This Limited Warranty applies only to the hardware product manufactured by or for APH that can be identified by the "APH" trademark, trade name, or logo affixed to it. APH electronic products are also identified by their serial numbers. The Limited Warranty does not apply to any non-APH hardware product or any software, even if packaged or sold with the APH hardware. Manufacturers, suppliers, or publishers, other than APH or its manufacturer, may provide their own warranties to the end user purchaser; but APH, in so far as permitted by law, provides their products "as is." Software distributed by APH or its manufacturer with or without the APH brand name (including, but not limited to system software) is not covered under this Limited Warranty. Refer to the licensing agreement accompanying the software for details of your rights with respect to its use. APH does not warrant that the operation of the product will be uninterrupted or error-free. APH is not responsible for damage arising from failure to follow instructions relating to the product's use.
This warranty does not apply:
TO THE EXTENT PERMITTED BY LAW, THIS WARRANTY AND THE REMEDIES SET FORTH ABOVE ARE EXCLUSIVE AND IN LIEU OF ALL OTHER WARRANTIES, REMEDIES AND CONDITIONS, WHETHER ORAL OR WRITTEN, STATUTORY, EXPRESS OR IMPLIED. AS PERMITTED BY APPLICABLE LAW, AMERICAN PRINTING HOUSE FOR THE BLIND SPECIFICALLY DISCLAIMS ANY AND ALL STATUTORY OR IMPLIED WARRANTIES, INCLUDING, WITHOUT LIMITATION, WARRANTIES OF MERCHANTABILITY AND FITNESS FOR A PARTICULAR PURPOSE AND WARRANTIES AGAINST HIDDEN OR LATENT DEFECTS. IF AMERICAN PRINTING HOUSE FOR THE BLIND CANNOT LAWFULLY DISCLAIM STATUTORY OR IMPLIED WARRANTIES, THEN TO THE EXTENT PERMITTED BY LAW, ALL SUCH WARRANTIES SHALL BE LIMITED IN DURATION TO THE DURATION OF THE EXPRESS WARRANTY AND TO THE REPAIR OR REPLACEMENT SERVICE AS DETERMINED BY APH IN ITS SOLE DISCRETION. No American Printing House for the Blind reseller, agent, or employee is authorized to make any modification, extension, or addition to this warranty. If any term is held to be illegal or unenforceable, the legality or enforceability of the remaining terms shall not be affected or impaired.
EXCEPT AS PROVIDED IN THIS WARRANTY AND TO THE MAXIMUM EXTENT PERMITTED BY LAW, APH AND ITS MANUFACTURER IS NOT RESPONSIBLE FOR DIRECT, SPECIAL, INCIDENTAL, OR CONSEQUENTIAL DAMAGES RESULTING FROM ANY BREACH OF WARRANTY OR CONDITION, OR UNDER ANY OTHER LEGAL THEORY, INCLUDING BUT NOT LIMITED TO LOSS OF USE; LOSS OF REVENUE; LOSS OF ACTUAL OR ANTICIPATED PROFITS (INCLUDING LOSS OF PROFITS ON CONTRACTS); LOSS OF THE USE OF MONEY; LOSS OF ANTICIPATED SAVINGS; LOSS OF BUSINESS; LOSS OF OPPORTUNITY; LOSS OF GOODWILL; LOSS OF REPUTATION; LOSS OF, DAMAGE TO, OR CORRUPTION OF DATA; OR ANY INDIRECT OR CONSEQUENTIAL LOSS OR DAMAGE HOWSOEVER CAUSED INCLUDING THE REPLACEMENT OF EQUIPMENT AND PROPERTY, ANY COSTS OF RECOVERING, PROGRAMMING OR REPRODUCING ANY PROGRAM OR DATA STORED IN OR USED WITH THE AMERICAN PRINTING HOUSE FOR THE BLIND PRODUCT, AND ANY FAILURE TO MAINTAIN THE CONFIDENTIALITY OF DATA STORED ON THE PRODUCT. THE FOREGOING LIMITATION SHALL NOT APPLY TO DEATH OR PERSONAL INJURY CLAIMS, OR ANY STATUTORY LIABILITY FOR INTENTIONAL AND GROSS NEGLIGENT ACTS AND/OR OMISSIONS. AMERICAN PRINTING HOUSE FOR THE BLIND DISCLAIMS ANY REPRESENTATION THAT IT WILL BE ABLE TO REPAIR ANY PRODUCT UNDER THIS WARRANTY OR MAKE A PRODUCT EXCHANGE WITHOUT RISK TO OR LOSS OF PROGRAMS OR DATA.
FOR CONSUMERS WHO ARE COVERED BY CONSUMER PROTECTION LAWS OR REGULATIONS IN THEIR COUNTRY OF PURCHASE OR, IF DIFFERENT, THEIR COUNTRY OF RESIDENCE, THE BENEFITS CONFERRED BY THIS WARRANTY ARE IN ADDITION TO ALL RIGHTS AND REMEDIES CONVEYED BY SUCH CONSUMER PROTECTION LAWS AND REGULATIONS. Some countries, states, and provinces do not allow the exclusion or limitation of incidental or consequential damages or allow limitations on how long an implied warranty or condition may last, so the above limitations or exclusions may not apply to you. This warranty gives you specific legal rights, and you may also have other rights that vary by country, state, or province. This Limited Warranty is governed by and construed under the laws of the country in which the product purchase took place. APH and its manufacturer, the warrantor under this Limited Warranty, is identified at the end of this document according to the country or region in which the product purchase took place.
Please access and review the online help resources referred to in the documentation accompanying this hardware product before seeking warranty service. If the product is still not functioning properly after making use of these resources, please send an e-mail to: [email protected] for instructions on how to obtain warranty service. You must follow APH's warranty procedures.
APH will maintain and use customer information in accordance with the APH Customer Privacy Policy.
If your product is capable of storing software programs, data, and other information, you should make periodic backup copies of the information contained on the product's hard drive or other storage media to protect the contents and as a precaution against possible operational failures. Before you deliver your product for warranty service, it is your responsibility to keep a separate backup copy of the contents, and disable any security passwords. IT IS POSSIBLE THAT THE CONTENTS OF YOUR HARD DRIVE WILL BE LOST OR REFORMATTED IN THE COURSE OF WARRANTY SERVICE, AND AMERICAN PRINTING HOUSE FOR THE BLIND AND ITS AGENTS ARE NOT RESPONSIBLE FOR ANY DAMAGE TO OR LOSS OF PROGRAMS, DATA, OR OTHER INFORMATION CONTAINED ON THE MEDIA OR ANY PART OF THE PRODUCT SERVICED.
Your product will be returned to you configured as originally purchased, subject to applicable updates. You will be responsible for reinstalling all other software programs, data, and passwords. Recovery and reinstallation of software programs and user data are not covered under this Limited Warranty.
If you are not satisfied with your product, please call (800) 223-1839 for a Return Material Authorization (RMA) request within 30 calendar days of the receipt of the product. The product must be returned to APH within 15 calendar days of the issuance of the RMA. All products must be in satisfactory condition packed in the original, unmarked packaging including any accessories, manuals, documentation, and registration that shipped with the product. Less than satisfactory condition includes but is not limited to scratched product, damaged packaging, and missing accessories (power adaptors, CDs, manuals, etc.). Items received in non-resalable condition will not be accepted and will be returned. APH may refuse a product return if the Return Authorization Number is not written on the outside of the shipping container.
Shipping and handling charges apply to destinations in the continental United States, Alaska, and Canada. All shipments are sent by surface carrier, unless otherwise stated. Please call APH customer service at (800) 223-1839 for shipment by more expedient means. Extra charges will apply. APH does not accept CODs. Please note:
All prices, charges, and specifications are subject to change without notice. All prices are in U.S. dollars, F.O.B. APH. APH accepts VISA, MasterCard, American Express, and Discover Charge Cards. Sales tax is additional, where required by law.
In case of trouble operating your device, please contact the manufacturer.
American Printing House for the Blind, Inc.
1839 Frankfort Ave.
PO Box 6085
Louisville, KY 40206
Phone: 800-223-1839
E-mail: [email protected]
Web: www.aph.org/tech
TI-30XS™, MultiView™, MathPrint™, Automatic Power Down™, APD™, and EOS™ are trademarks of Texas Instruments Incorporated.
Orbit Research™ is a trademark of Orbit Research.