
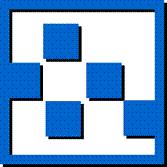 Book Port Plus ™
Book Port Plus ™User Guide
Copyright 2009-2013
American Printing House for the Blind, Inc.
2016/03/17

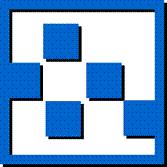 Book Port Plus ™
Book Port Plus ™User Guide
Copyright 2009-2013
American Printing House for the Blind, Inc.
2016/03/17
Book Port Plus is a portable, Digital Talking Book player/recorder. It represents the latest generation of special media playback and recorder devices. Its small size, quality recordings, WiFi connectivity, and unique capabilities make it an ideal replacement for older technology like cassette players, bulky Digital Talking Book players, or inaccessible, commercial digital recorders. At the same time, its specialized hardware and software makes it easier to use, more reliable, and more flexible than programs running on cell phones or PCs that might perform some of its functions.
Its primary purpose depends on your needs. The quality components and innovative software make it an excellent music player and outstanding recorder. The reading controls let you read a wide variety of books in both audio and text format, and its ability to create Digital Talking Book recordings and text notes is unique. Its capabilities are geared toward efficient use of large audio files and documents of many types.
Its main features include:
This product operates independently. Like a cassette player, no computer is needed. Instead of cassettes, it uses SD cards, NLS cartridges, thumb drives, and USB CD and DVD drives. Its utility is greatly enhanced when used with a computer, and you may transfer content using any device that supports SD cards or a USB connection, regardless of the operating system or brand. (It shows up like a drive on the computer.)
The CD included in the package contains the audio quick start instructions that play on any CD player. It also includes a folder named "Books" with a selection of free text based books from the Gutenberg project; the Book Port Plus Quick Start Guide , a 150th anniversary celebration book about APH called History in the Making; several web radio stations, several sample podcasts, this User Guide in several formats; and software for both Windows and Mac that aids with file acquisition, inspection, and management. The books work with any operating system, and if you have a USB CD drive, you may read them directly with Book Port Plus.
The Windows transfer software requires Windows XP or later.
The Mac version of the Book Transfer software requires OS X 10.6 or later.
This guide was accurate and complete at the date of its publication. For the latest version, see https://tech.aph.org/bt_info.htm. The Book Port Plus information page also contains the quick start guide, the Book Transfer software, and information about any updates.
The guide is also available on Book Port Plus. To read it using the built-in speech, press the 0 key.
This guide describes the operating procedure for Book Port Plus. It is as thorough as possible without assuming too much about the user's experience level. One functional aspect of a digital device is transferring content to the media. While procedures and rules for populating the card abound, specific commands for every kind of computer cannot be described. It is assumed that if you do not use a computer, you receive content on CD or NLS cartridge. Or, you know someone who can transfer content onto a thumb drive or SD card and this documentation provides them with what they need to know.
The goal of this text is to get you started by orienting you to the controls, installing the battery, and starting playback. Next, it describes the title movement controls and other adjustments such as volume and speed. Then it describes the Menu and Title List. It continues to show features both common and unique to each of the kinds of files it supports and gives the details about efficient navigation for each file type. The Transfer Books and Music section explains the process of putting new material onto the SD card in the device.
Next, it describes the process for authorizing it to play content from NLS, RFBD, and Bookshare.
Setting up and using the wireless network comprise the next section.
Recording types, techniques, and capabilities get discussed next.
Finally, note taking and editing text files rounds out the discussion.
When referring to a command by name in the table of contents, this guide shows the key that accomplishes the task. If, for example, the help key were 0, it shows: "Help: 0". If the feature refers to software running on the PC, the hot key to access that feature is used.
In addition to the User Guide, there is an email list that discusses this product. To subscribe, send an email to [email protected] and put the word subscribe in the subject line.
APH's customer support, developers, and interested and knowledgeable users exchange information here, and it is a great place to get usage tips, ask questions, or make suggestions.
The shipping carton is well packed. Inspect it for damage before opening.
It contains the following items:
Position Book Port Plus so the keys face up and the speaker grill is farthest away from you. The telephone keypad with a very pronounced tactile dot on the number 5 key is closest to you. This is the normal operating position. The top edge holds microphone and earphone jacks, the right edge holds the volume control and key lock, the bottom edge contains the AC jack and USB connection, and the left edge houses the SD card. The battery door is on the back at the bottom.

Name of keys and connections
(1) Microphone jack
(2) Earphone jack
(3) Record key
(4) Up key
(5) SD Card Slot
(6) Go to key
(7) Left key
(8) Bookmark key
(9) Play/Stop key
(10) * key
(11) Power key
(12) Menu key
(13) Volume button
(14) Right key
(15) Title key
(16) Down key
(17) Key lock switch
(18) Number keys
(19) # key
(20) AC jack
(21) USB port

To insert the rechargeable battery, follow these steps:


The jack to accept the AC charger is on the bottom edge on the left side.
The USB connector is on the bottom edge on the right side.

To charge the player with a USB connection, follow these steps:
Note: You may purchase USB chargers that connect directly to the wall socket.
When you charge the player, it does the following:
Note: Plugging the USB cable into a computer makes Book Port Plus show up as a disk drive to the PC. All Book Port Plus functions including charging are disabled while serving as a disk drive. To charge with USB and continue to use the device, use a USB charger that plugs into a wall socket or inform the operating system to disconnect the device. (In Windows, use the Safely Remove Hardware option in the System Tray.) On the Mac, eject the drive from Finder's Sidebar.
During charging, observe these facts:
When the battery is charged,
Charge fully on these occasions:
APH sells replacement batteries. To dispose of batteries properly, call the recycling center: 1-800-822-8837.
There are several ways to turn Book Port Plus on and off. The method best for you depends on how you use the device. No matter how you turn off Book Port Plus, it remembers your place, so when you resume reading, it will be from where you last left it.
If you are a regular user and read on a daily or almost daily basis, you may wish to let the power management software provide you the quickest time from your request to read to when reading starts. In this case, just stop playback and let the device put itself to sleep in its normal two minute period. Then If carrying the device, you may wish to slide the key lock switch into its locked position. To resume use and continue reading, press any key to wake it up. It immediately responds by announcing the time, and you may press Play to begin playback. If you had locked the keys, just slide down the key lock switch to wake it up. Book Port Plus announces, "Keys Unlocked" and is immediately ready for use. Just press the Play key to resume playback.
If you will not be using the device for a day or two, you may wish to engage the second stage of battery conservation by putting Book Port Plus into its power save mode. In power save mode, the battery lasts several weeks, but start up time is longer than if you let it sleep, because it reads the SD card again as it resumes operation. To put it into power save mode, hold the Power key for two seconds, then release it. Book Port Plus responds by announcing, "Power Save Mode" then chimes as it prepares for deep sleep. Power Save mode is the best way to ensure the SD card is ready for removal. While it is not necessary to use power save mode before removing the SD card, it is the best way to make sure the card is not in use.
The third and most effective means of conserving the battery but also the slowest to resume operation is to completely power down. To power down, hold the Power key for several seconds. After a few seconds, Book Port Plus announces, "Hold the Power key to power down." Continue holding the Power key until Book Port Plus shuts off. When you power down, it is similar to turning off your PC. The operating system must restart and it must reread the SD card when you turn the power back on. This can take several seconds, so complete power down is usually done only to conserve power.
The green Power key on the face is at the top right and is distinguished by two raised dots. To turn on the power, press and hold it for about 2 seconds. One of the following occurs:
To control the sleep timer, push the Power button repeatedly.
Tip: Book Port Plus behaves like a cell phone. After 2 minutes of inactivity, it goes to sleep in a very low power mode. If you plan to use it again during the next day or two, do not turn it off. Just let it go to sleep, then press any key to wake it up. It instantly announces the current time and is ready to use. The battery remains charged for about 20 days in sleep mode.
Key Describer is a feature that describes each key instead of performing the function to which that key is assigned.
To turn on Key Describer, hold the Menu key down for several seconds. The Menu key is immediately below the Power key. It responds, "Key Describer On" and subsequently describes each key you press.
To turn off Key Describer, hold Menu for several seconds again. It responds, "Key Describer Off" and returns to normal operation.
Press the Menu key without holding it to open a horizontal menu of information and settings options. Press the Menu key again to exit the menu.
The Title key is just below the Menu key. It opens a horizontal list of titles from which you may select. Use left and right arrow to browse among available titles. Press repeatedly to switch from SD Card to USB to Voice Memo.
In the middle of the unit toward the top is a set of keys configured in a circle. The center of the circle is the Play/Stop key. It is blue, large, and concave, so it is easy to find and use. This key starts or stops playback of a title. It also selects a menu option or acts like Enter after you press a number key.
Around the Play/Stop key are four arrow keys including up and down, and left and right. Use them to move through the contents of a file or to move through choices in a menu. In audio files, up and down arrows adjust playback speed.
The red Record key is at the top left of the unit. It records both quick voice memos and more extensive recordings.
The Go To key is below the Record key. It lets you jump to pages, headings, percentages, or to the start or end of a title.
The Bookmark key is below the Go To key. It sets, moves to, and deletes bookmarks.
The lower portion of the face contains twelve normal telephone style keys. Use them to navigate titles, type numbers, and to obtain additional information about the current file or the status of the player.
An advantage of Book Port Plus over commercial media players is quick and precise movement to places within a title, even if it is a large recording or book. That is one of the functions of the number keys.
The upper portion of the unit face is covered with a grill that houses the high quality mono speaker and microphone. While these built-in components provide convenience and remarkable performance, especially considering their size, superior performance is obtained with accessories such as an external microphone or set of speakers. Those listening to stereo music might prefer the option of earphones or powered speakers.
There are two LEDs below the grill in about the center of the device. They provide information about power and battery charging.
The Power light is left, and it should be off when the unit is off. It flashes orange while Book Port Plus starts up or during recording standby mode and turns solid orange while recording. This light is green during normal operation.
The second light is the battery charging status light as described earlier. It is off during normal operation while using the device on battery power. When you plug in the AC adapter to charge the battery, it turns orange during the initial portion of the charging process. During the second phase of charging, it alternates from orange to green. When the battery is fully charged, it turns solid green. A blinking orange light indicates a charging problem.
The top edge contains two 3.5 mm diameter stereo jacks. The jack in the center is used to connect earphones. The jack on the left accepts both microphones and audio cables for making direct recordings. To set which device to use (microphone or cable) navigate to Recording Settings and select External Audio Input Jack in the menu.
The volume control is a spring loaded switch near the top of the right edge. In addition to controlling the volume, it adjusts playback speed and tone, and guidance volume and speed. Press the 2 key repeatedly to switch among the choices, and then use the volume key to adjust.
The Key lock switch is at the bottom of the unit on the right edge. When slid in the up position, it locks all keys. Use this feature to prevent accidental key pressing when the unit is in a pocket or bag.
Key Lock is also an acceptable way to stop using the device instead of turning it off.
If the unit is on when you slide up Key Lock, it says, "Keys Locked." If the unit is off, it says nothing.
If the unit is playing or recording, it continues when you lock the keys.
When key lock is engaged, pressing other keys has no effect. If Book Port Plus is off and you try to turn it on while the keys are locked, it announces, "Keys Locked."
To unlock the keys, slide the switch down toward the bottom of the unit.
Book Port Plus stores its data and makes recordings on a removable, secure digital (SD) memory card.
The card slot is on the left edge just above center of the unit.
Remove the SD card only when Book Port Plus is paused or off. Removing the SD card during playback or recording can damage the card or data.
The need to switch cards depends on your usage habits. Some people may find the included card combined with judicious management adequate for all of their needs. Others may purchase multiple SD cards or one high capacity card to store and organize all of their music, recordings, and books.
To remove the card, find the slightly recessed area on the left edge. This recess gives enough space to let you press in the card (toward the right when the unit is face up). When you press it in, you will feel some spring resistance. As you release, it pops out of the slot. Grasp it and pull to the left; it should come out without force.
If the unit is on when you take out the SD card, Book Port Plus says, "No SD Card." Use the Title key to switch to other media if desired or insert another SD card.

To insert an SD card, orient it such that the ribs are located on the underside of the card and that they go into the slot first. Push the card all the way in the slot toward the right, then release. The mechanism should grab it and leave it in a position ready to use.
If the unit is on, it beeps and says, "SD card" and begins analyzing the card's contents. If the unit is off, this brief process occurs when you next turn it on.
Note: this behavior is typical for any media. Attaching a thumb drive or NLS cartridge to the USB port differs only in that it announces, "USB" instead of "SD Card."
How you normally use Book Port Plus depends on your needs. In most cases, you will take it with you to your school or work activities and use it and/or transfer reading content to it during the day. If a teacher or friend wants to share a computer or audio file she has on a thumb drive, you can easily transfer it to the SD card. (Don't forget to bring your short USB cable with you.)
If you work in an office, transferring Word documents, text files, and other documents to Book Port Plus becomes routine. It provides a convenient, simple and portable alternative to reading such documents on a computer. Think of it as an audible printout that you can read when and where you want.
At night, plug the unit into the AC charger to use it and charge the battery simultaneously.
Under normal conditions, do not turn the unit off. Pause it instead. You can lock the keys during transport, but this may not be necessary because the keys are designed to prevent accidental pressing. It is possible to use the unit from inside a pocket without accidentally pressing the keys too often.
The only time you turn it off is when you don't expect to use it for several days. When you turn off the power and then power it up again, it must reread the contents of the SD card. This can add unnecessary time to the normal use case, especially if you are using a very large card with many files on it.
If the unit is on battery power, press a key to wake it up or unlock it.
Book Port Plus reads titles or plays audio. It is always ready to do that. Press play to resume playback from your last use.
When you turn the unit on for the first time or insert a new USB device or SD card, Book Port Plus scans the contents of the medium and performs the following tasks:
Book Port Plus is a media player and reader. Its perspective is that of an open book. This is the area where all the action takes place.
Book Port Plus is ready to use. Press play to begin playback. Control reading with one hand.
To increase playback speed, press the Up Arrow key. To decrease it, press Down Arrow.
As an accessible media device, Book Port Plus offers several features to make eyes-free operation practical.
Book Port Plus provides feedback about its interface to you through recorded and synthesized speech. This speech is called the guide voice. She announces status and menu options, provides helpful usage tips, and confirms your typing. When needed, she uses the help of the synthesized speech to pronounce file and folder names.
The guide voice speed and volume controls are also independent of the playback speed and volume of the title.
Along with the guide voice, Book Port Plus features several audio cues to help you know what to expect from various operating conditions.
First is the error chime. It chimes when you press a key, but there is nothing Book Port Plus can do at that moment. For example, you hear this chime when you press a key while Book Port Plus is busy, or if you press a move command to go to a section of the title that does not exist.
Next, there is a waiting sound to let you know the system is busy and that you must wait before doing anything else. Consider this sound the audio equivalent of the hour glass cursor in Windows. You may hear it when you insert an SD card, especially one with several files, while it scans the contents of the card.
You may customize the waiting sound, and there are three types from which you may choose. The default and first one is a distinctive chime. The second is a subtle beep, and the third option is no waiting sound at all. With the third option, if you press a key during a busy condition, the guide voice advises you to "Please Wait."
To change the waiting sound, follow these steps:
Along with the waiting sound, Book Port Plus features an input sound. Think of this sound as the audio equivalent of an edit cursor. When you hear this sound, Book Port Plus expects you to do something. To hear an example of the input sound, press the Menu key. When the guide voice completes her announcements, the sound begins. Press the Menu key again to exit the menu. The input sound quits.
The input sound differs from the waiting sound in that it plays when Book Port Plus expects you to press a key. The waiting sound, on the other hand, informs you that Book Port Plus is busy.
Yet another sound helps you know the status of the player. That is the stop sound. It plays when you pause the player. To hear an example, press Play to start playback, then press Play to stop. Book Port Plus stops playback and plays the stop sound.
Finally, Book Port Plus plays a beep sound in places where you make adjustments to the playback characteristics. Increasing the volume is one place to hear these sounds. As you increase the volume, it plays a sound with each adjustment. If the value is at the default for that setting, the beep is lower pitched. If it is at the top or bottom of the range, it plays a higher pitched beep. Notice, too, that when you hold the volume switch, the beeps stop once you reach the minimum or maximum setting. If playback is paused when you adjust these settings, the guide voice announces the name of the setting you are changing and the value of that setting. If it is at the normal value, she says, "Normal." For values above the default, she says the word "Plus" before saying the value and "Minus" for settings below the default.
Whenever the guide voice announces an amount of information that might be difficult to remember, it repeats the information until you press Enter. Examples of this kind of behavior exist in the System Properties selection in the menu. This option announces the version number, serial number, and the number of keys you have installed. You will need to know the serial number for adding keys or warranty service, and you will need the version number for technical support.
The repeating dialog feature of Book Port Plus facilitates the use of dialogs that convey a large amount of information.
In addition to the guide voice and audio queues, Book Port Plus keeps separate speed settings for text and audio books, the guide voice, and other audio files.
Book Port Plus works with many kinds of books and files. Since it contains its own Text-to-Speech feature (the ability to speak text), it plays files containing text (such as a word processing document) as well as recorded human voices.
The files Book Port Plus supports include:
To you, the user, the difference in these files means that the title is either based on audio or text and it may include elements that allow enhanced navigation.
Audio files include music, podcasts, and recordings with no enhanced navigation. file documents such as text files, Word documents, and HTML pages are text. It uses its synthesized voice to play these, and there is no enhanced navigation except in well-formed HTML. Text navigation commands exist to make up for the lack of structure in these kinds of files.
Daisy titles can use either text or audio, and they provide enhanced navigation.
In general, Book Port Plus uses the arrow keys and telephone number keys to move through the contents of a title. All commands work equally well during playback and while paused.
The Play key starts and stops playback.
The left and right arrows rewind and fast forward 5 seconds in audio files. In text, they move by characters or by sentences while playing.
The number keys on the left side of the keypad (1, 4, and 7) move backward toward the beginning of the title. The number keys on the right side of the keypad (3, 6, and 9) move forward toward the end of the title.
The farther down the keypad you press, the farther you move.
Number keys 1 and 3 move by 30 seconds in audio, by words in text, or paragraphs while playing.
Number keys 4 and 6 move 10 minutes in audio, or by pages if available.
Number keys 7 and 9 move by elements in the table of contents. These contents options are tracks or albums in audio. In Daisy books, the possibilities depend on what the publisher chose to include. The contents options also include the bookmarks you set. When you open a title, Book Port Plus defaults to the smallest table of contents possibility that the publisher included.
Pressing 8 repeatedly switches among the table of contents choices.
The other keys in the center column provide information or adjust settings.
To change the speed, tone, guidance volume, or guidance speed, press 2 repeatedly to find the adjustment to make, then use the volume key to adjust it.
The number 5 key is the Information key. It announces power and media information along with specifics about the current title. It provides this information in segments, making it possible to retrieve specific information quickly, or to stop and return to reading.
The number 5 key announces the Media and power status first. When running on battery, press 5 to check the charge level. If that is all the information you want, press Enter after you hear it. It skips the rest of the information and returns to reading.
The 5 key next announces information about the access point to which you are connected (if any).
The number 5 key announces the elapsed time of audio titles. If that is the only information you want, press 5 enough times quickly to skip the power and wireless information and immediately hear the time information. Press Enter after you hear what you want and the device returns to reading.
To hear the current time and date, hold the number 5 key.
To set the time and date, use the Set Date and Time option in the System Settings menu.
To open the built-in documentation, press 0. Book Port Plus responds by opening the User Guide and begins reading. Note that the User Guide is a text-based Daisy title.
Use all the normal reading commands to move to the place of interest.
To exit help, press 0 again.
To cancel an operation or undo the last Daisy navigation, press the Star key. Book Port Plus responds by canceling an input operation (such as entering a page number) or returning your place to the position you were before using the last Daisy navigation command.
The Star key also erases individual characters in places where you type numbers.
If Book Port Plus awaits your input and you are not sure what to do, press the Star key to cancel the function and return to the current book. In this capacity, the User Guide refers to the Star key as Cancel.
To confirm a number you type or to cancel a cancel (redo), press the Pound key. Most places permit you to use either Play/Pause or the Pound key to confirm an operation. The User Guide refers to either of these keys as Enter.
To begin playback, press Play. Book Port Plus resumes from where you left off, and it remembers your place in the last 1000 titles. Since it stores this information in its own internal memory, these titles can come from multiple sources such as thumb drives or multiple SD cards.
If the book is new, it says, "Beginning of Title" and starts at the beginning.
It continues playback until one of the following occurs:
Controlling the playback volume and speed are some of the most common actions you take while reading. Loud noises or other changes in the environment make it necessary to control volume frequently and efficiently.
At the same time, controlling the playback speed is important when reading unfamiliar or complex material, or changing titles. It is usually one of the first things you do when opening a new title or returning to an ongoing read. When Book Port Plus begins playback, you quickly discern whether the playback speed requires adjustment.
These two important playback controls are always available.
To control speed, use Up and Down arrow. Up arrow increases the speed, and Down arrow decreases it.
To control volume, use the dedicated spring-loaded volume switch at the top of the right edge. Press toward the top to increase the volume and toward the bottom to decrease the volume.
To increase playback volume or speed one step at a time, press and release the appropriate key. To increase or decrease volume or speed quickly, hold the appropriate key until you reach the desired volume or speed, and then release it. There are 25 volume settings from 0 (nearly silent) to 25 (loudest). Setting 13 is the normal or default volume level.
There are 10 speeds ranging from -2 to +8. Setting 0 is the normal or default speed.
Each time you press or hold a volume or speed switch, Book Port Plus does the following:
If the book is playing, playback continues at the new volume or speed.
All the other adjustments selectable with the number 2 key work exactly as described, except the selected parameter is changed instead of the volume.
When you adjust playback volume or speed, Book Port Plus adjusts both playback and guidance together, but you may also adjust the guide voice independently. You may find this necessary when playing music files, especially those with low volume levels, or you may prefer a faster guide voice than title playback speed.
To change the guide voice independently, press the number 2 key repeatedly until you get to the desired feature to adjust, and then use the volume key to control it.
Book Port Plus controls the speed of audio and text independently. If the current title is audio, the speed control adjusts audio speed. If the title is text, the speed control adjusts the text speed only. If the current title is an audio file like a music file or a podcast, the speed adjustment affects only the files in the audio category.
To make it quick and convenient to adjust speed during playback, Book Port Plus assigns the Up arrow and Down arrow to control it. If the title is text based, this speed adjustment works only during playback. (During pause mode, the up and down arrows move by lines in text.) To adjust playback speed in text, start playback first, and then use Up or Down arrow.
Book Port Plus offers numerous settings, utilities, and information about the current title or media in the menu system. These settings stay in effect even when powered off and back on.
To open the menu, press the Menu key. It responds with a menu of horizontally arranged options. To move through the options, press Left or Right arrow. To select one, press Enter or Down arrow.
Most of the main menu items open another menu. Use Left and Right arrow to move among these options, and press Enter to select one. The guide voice announces the new option.
Some menu choices offer a range of settings for a particular option. The Sound Quality Setting in the Recording Settings menu, for instance, offers a range of sound qualities from which to choose. Use Left and Right arrow to select among these options. Press Enter to select one.
The main menu contains these items:
Each of the options in the menu is discussed where applicable.
When you open the menu, the guide voice announces "Menu: Edit" followed by brief instructions. Then it waits for you. It plays the "waiting for input" chime to remind you to take some action, which could be to select one of the menu items or to exit the menu.
To exit the menu, press Menu again. It responds by returning to the current book. You may also cancel each sub-menu by using either Up arrow or Cancel.
The horizontal menus are designed so that as you reach the last item with one of the arrow keys, another press of that arrow key returns you to the first menu option. The menu sounds a different note to alert you to this change.
Each time you change a setting, the menu closes. Press the Menu key again to continue adjusting settings.
To access the system settings option in the main menu, follow these steps:
Book Port Plus uses the time and date for several of its functions. It is, therefore, important to keep it set. This usually needs to be done only a few times--once when you first start using the device, and once for daylight savings time adjustments. You may also need to set the clock if you leave the battery out of the device for an extended period of time.
To hear the current time and date, hold the number 5 key.
To set the time and date, select Set the System Date and Time from the System Settings menu and follow the guidance.
Book Port Plus offers two voices from which you may choose to read books that are not recorded with a human voice. One is male, Tom, and one is female, Samantha.
To select one of the voices, select Text-to-Speech Voice from the System menu. As you move from voice to voice in the menu, Book Port Plus announces the name of the voice and provides a sample of how it sounds.
As a reader, you spend most of your time within a single title starting and stopping playback, repeating passages, or navigating to other sections. Equally important, is the ability to move to and find other titles.
The Title key opens a list of all the titles on the media. Use Left or Right arrow to select one, and then press Enter to begin playback.
Book Port Plus organizes the different types of content into categories as follows:
When you press the Title key, it presents an alphabetical horizontal list of all titles and announces the following information about the current title:
To browse through the titles, use Left and Right arrow. When you press Left or Right arrow in the title list, it moves back or forward one title and announces the following information about the newly selected title:
To open the selected title, press Enter.
To browse by folders, press Up arrow, then use Left or Right arrow to move by folders. As you move to each folder, the player announces the following:
To open the first book in the folder, press Play.
To list the other titles in the folder, press Down arrow to open the folder, then use Left and Right arrow to move among the titles in that folder.
The top level of the title list selects among the different categories. Use Left or Right arrow to select one of the categories, then press Down arrow to list the contents of that category.
If you store several titles on the SD card, it can be difficult to find them. The category and folder organization and the ability to type a title's number at the file list to jump directly to that title help, but title numbers may change as you add and remove content and they are difficult to remember.
Book Port Plus keeps track of the last several titles you opened and lets you use that list to quickly return to current reading material.
The first title in the list is always the most recent title, and the last is the oldest. When you add new titles to the recent list by opening a title, older titles drop off.
To switch to a list of recent titles, press the Go To key while in the title list. Book Port Plus responds as follows:
To open the title, press Enter.
To move to less recently opened titles, press Right arrow. To move to more recent titles, press Left arrow.
To switch back to the full list, press Go To repeatedly until Book Port Plus responds, "All Titles List."
When you have dozens of titles on an SD card, it can be difficult to find new material that you have just added. Book Port Plus provides a New Titles list to help find content that is newly added to the card. To open the new titles list, press the Title key to open the titles list, then press the Go To key repeatedly until Book Port Plus responds, "New Titles List."
This list shows the newest 50 titles added to the card in each category.
One of Book Port Plus's categories is called Audio Books. This is where all the content you download from audible.com gets placed.
Before you can play content from audible.com, you must authorize the player. To authorize, see the Devices page on audible's web site. The authorization program is Windows based, so you must have access to Windows to authorize the player. Once authorized, however, you may copy audible titles to Book Port Plus in the normal ways.
Book Port Plus uses the term Title to describe several kinds of content. A title can be a single text file, a group of files that comprise a Daisy book, and in this case, a group of files that contain all the audio files that don't belong to a Daisy book. In other words, all the audio is a title and you use the title navigation commands to move from track to track.
Book Port Plus organizes audio files alphabetically by name and by folder.
In most audio players, the left and right arrow keys skip tracks. Book Port Plus uses them to rewind and fast forward. Instead of using Left and Right arrow, use the number 7 and 9 keys to move back and forward by track.
To move from album to album, follow these steps:
As you move from track to track, it announces the name of the file. To change the announcements to track numbers, select the Reading Audio File Name option in the Playback Settings menu.
If paused, it only reads the file name or number when moving from track to track. If playing, playback resumes when the file name announcement is complete.
When one track ends and the next begins, it does not announce the file's name.
When moving by time with the number 1 and 3 keys for 30 seconds and the number 4 and 6 keys for 10 minutes, be aware that it is possible to skip tracks. For example, take the case of ten 3-minute files in a folder. If you are playing the first track and you press the number 6 key to move 10 minutes ahead, you will move one minute into the fourth track.
To move directly to a track number in the current folder, follow these steps:
To move directly to an album by number, follow these steps:
When you are finished listening to a folder of audio files, follow these steps to delete it from the SD card:
To delete a single audio file, select the Delete File option from the Media Management menu.
As a media player for music, Book Port Plus offers several ways to play, shuffle, and repeat. Adjust these settings in the Playback Settings menu as follows:
The settings are:
While all the navigation commands discussed in the previous chapters are available to all titles including Daisy titles, this chapter emphasizes the features unique to this category of content.
Daisy is an acronym for Digital Accessible Information System. Its intention is to make electronic text with equal or superior structure to that of a print book. This means there is a way to use the table of contents and go directly to a section described there or to go to any page in the book.
In practice, the actual navigation possibilities depend on what the publisher decides. This decision is largely based on the kind of book in question. A novel that is normally read straight through from cover to cover doesn't really need page navigation. Often, such books have navigation only to the beginning of the book or to the beginning of each chapter. Many of the books produced by NLS fall into this category. Others that require better navigation, like cookbooks and periodicals, have a much more detailed table of contents.
A textbook, on the other hand, with lots of sections and subsections requires more attention. Such books, like those from RFBD, contain both a detailed table of contents and page markup.
Books prepared from National Instructional Materials Access Center (NIMAC) files are probably the most complete and well marked titles. They almost always contain page markers and marks for all the sections in the book.
Daisy titles can be either audio or text, or even both. Note: Book Port Plus supports content with both audio and text only in books prepared in Daisy 3.x format.
If the Daisy title is text based, there are a number of additional navigation commands. See the navigation summary for text files for the details.
One of the first questions students want to know is how to skip all the announcements and other preliminary material at the beginning of a title. Be aware that the preliminary notes often contain notes about how the publisher marked up the title and what navigation is available, so it may be worth reading these notes at least once from each of the publishers from which you receive Digital Talking Books.
The most common technique to get to the text of the title is using either the number 6 or number 9 key repeatedly. Remember, 6 moves to the next page and 9 moves to the next section. Since the default element from the table of contents is always the smallest possibility, pressing 9 moves by the finest markup existing in the title. In the case of periodicals from NLS, the number 9 key moves by articles and sections within articles. In Bookshare periodicals, the number 9 key moves from article to article.
One other effective technique for skipping past preliminaries is to use the Go To key to jump to a page or heading by number.
In addition to using the section and page navigation commands to skip past preliminary content, Book Port offers a method for skipping specific kinds of content.
The kinds of content you can skip are as follows:
To skip any of these kinds of content in a title that is properly marked up, go to the Playback menu and select Skippable. Book Port shows a list of these items with a status beside each one. The Status is either Play or Skip. Use the Up Arrow or Down Arrow to move from item to item, then use Left Arrow or Right Arrow to set the item to Skip or Play.
Many textbooks contain preliminary pages that are numbered with Roman numerals. It is not possible to jump directly to these pages. To move from one special page to the next, use the Page keys, 4 and 6. Book Port Plus responds "Special Page" and moves to the new page.
Title navigation with text-based files differs from audio in the following ways:
The abundance of ways to move through text means the key assignments are enhanced. Some of them also differ depending on the playback state. Fortunately, there are only a few commands that make sense only during the pause mode, and these are moving by letters, words, and lines. The rest of the navigation works equally well during both playback and pause mode.
To move letter by letter, pause playback, then press Left or Right arrow. These keys move by sentences during playback, but when paused they respond by moving to the next letter in the given direction and announcing that letter. If the letter is capitalized, it says "Capital" before announcing the letter. If the character is a punctuation character, it announces the name of the character. If the file contains contracted braille, character announcement may include braille symbols. The word "to," for instance, at the beginning of a word is represented by the braille symbol of an "F" in the lower part of the cell, so the announcement Book Port Plus makes is "Low F."
To move by words, pause playback, then use the number 1 and 3 keys. These keys move by paragraphs during playback, but when the player is paused, they move to the next word in the given direction and pronounce it including any punctuation adjoining the word.
To repeat the word and spell it, hold the number 1 or the number 3 key.
To move by lines, press Up or Down arrow during pause. These commands provide a way to scrutinize text. Each time you use a line command, it responds by moving to the new line, saying it, then pausing again. It plays the stop sound to remind you.
Sentence movement is only possible during playback. To move by sentences, press Left or Right arrow during playback. It responds by moving to the sentence in the given direction and continuing playback.
Paragraph movement is only possible in playback. During playback, 1 and 3 move by paragraphs and continue playback.
The page keys, 4 and 6, move by pages in text-based Daisy books that are properly marked. If the title is not Daisy or if the Daisy does not contain page markup, these keys move by 80 lines. Book Port Plus calls these screens.
Heading movement is possible only in HTML with headings and Daisy books with headings. Use the number 8 key to select the heading choice, then use 7 and 9 to move that amount.
When a text-based book is text, Word, or HTML, there are no page marks in the text. Thus, you cannot turn to a specific page. Instead, you may move to a portion of the file based on a percentage of the file. When you press the Go To key in a non-Daisy text file, it responds "Enter percent." Type a number from 1 to 100 to move to that position in the title.
To determine the current position, press the number 5 key twice. It responds "xx percent" where xx is the amount.
In addition to navigating with the structured and text methods, you may search for text. There are two ways to search. First, if you want to find the next or previous occurrence of a word already in the text, move to that word in the text. If, on the other hand, you want to enter the text to find, skip that step.
Follow these steps to search:
Each time you want to continue the search to the previous or next occurrence, press 7 or 9 respectively.
Book Port Plus uses its WiFi radio to let you listen to web radio, download podcasts, and transfer content to the device without connecting it to your computer.
To enable the wireless capabilities, select Enable from the Enable or Disable Wireless Network setting in the Network options in the Network Settings menu as follows:
Once the Wireless radio is on, you must define an access point. To list available wireless access points, select Available Wireless Networks from the Wireless Network Settings in the Network Settings menu. Book Port Plus responds by listing the available wireless networks in range. For each access point, it lists the name, whether or not the access point is connected, and the signal strength. Use left or right arrow to select the desired network, then press Enter. It responds by determining the network's security type and asking additional information about the access point, including password (if needed),stealth setting, DHCP setting, and proxy server setting. If you are not sure what these settings are for the network to which you wish to connect, check with your system administrator. Note that the Stealth setting should be set to Off if you configure an access point by scanning for it as discussed. The Stealth setting is used for hidden networks as discussed below.
Once these two steps are complete, you do not need to worry with them again until you want to use another access point. Book Port Plus automatically turns on and off the network as needed to help conserve battery use. You may, however, wish to disable the wireless network capabilities when using the device on an airplane or in other areas where wireless radios are not permitted.
Note that since the device has no web browser, it is not possible to use wireless access points that require you to open a browser and agree to terms of service on the web page. This is often the case when using an access point in a hotel or other public place.
In addition to scanning for access points, you may instruct Book Port Plus to connect to an access point that does not broadcast its name. To use an access point that does not broadcast its SSID, select Menu Network Settings, then pick Add Wireless Network Setting. Book Port Plus responds, "Input SSID". You should type the name of the access point here. Since it is not broadcasted, Book Port Plus cannot scan for it, but you or the system administrator should know it if it is set to be invisible. The remaining forms are exactly the same as if you had scanned for wireless networks, but there is one difference you must use. That is the Stealth setting. If the SSID is not broadcasted, you must set Stealth to On. This lets Book Port Plus know to manually search for this access point by name. Note that this can slow down the initial connection to an access point.
Book Port Plus lets you use your wireless access point to transfer content to the device. It accomplishes this by making a network folder available that acts as a wireless drive.
The network folder name is the name of the drive to which you connect when using the wireless method of connecting to the device. Normally, Book Port Plus uses BPP- followed by the last four digits of your serial number as the network name, but you may configure this by selecting Network Folder Name from the Network Settings menu.
Whether or not you change the network folder name, you must inform Book Transfer about the name of your particular device. To set Book Transfer to recognize the network folder, follow these steps:
You need to set Book Transfer's network folder name only once unless you change the name of the network folder again on the device itself.
To begin using the device as a network folder, select Media Management from the main menu, then Network Folder from the Media Management menu. When you turn on the network folder, Book Port Plus acts just as it does if you connect it to the PC with a cable--you cannot use other functions while it is in Network Folder mode.
To turn off Network Folder mode, press the Cancel key.
If you told Book Transfer the name of your network folder, it detects the device when in Network Folder mode, and you may also list the contents of the device by using the network path \\BPP-xxxx where xxxx is the last four digits of your serial number. In Windows, press Windows+R and type the network name. Note that there is a folder named SDMemory on the root of the new network device. It is that folder where all content must be transferred.
Note that the network folder option currently works under the Windows operating system only.
By default, Windows XP should be able to connect with your Book Port Plus in Network Folder mode. If you are using a newer version of Windows, like Vista, Windows 7, or Windows 8, it is necessary to change a security setting to allow Network Folder mode to work.
If you find that your computer cannot connect to the Book Port Plus in Network Folder mode, follow these steps:
The DAISY online delivery update is an optional update that lets users download books and magazines from four online services to the SD card on their device.
The services are:
There is a one-time fee for the update. For information on how to obtain the update, go to the What's New in Book Port Plus website.
Follow these steps to initialize a Daisy Online service.
If you have not previously set up a User Name and Password with the selected service, go the service website for instructions on how to do so.
NLS: https://www.nlstalkingbooks.org/talkingbooksform/
Bookshare: https://www.bookshare.org/cms
APH Magazine Service: http://www.aph.org/development/magazines/
Open Library: https://openlibrary.org
National Library Service (NLS) is part of the Library of Congress and provides recorded audio and braille files to qualifying patrons.
Before you may use this service, you need the following:
In addition you must configure Book Port with your NLS user ID and password. See the section Initializing Online Services.
The NLS Online menu option offers the following menu:
| Title | Author | By author Begin | ID | Key Word | Most Recent | Most Popular | Series | Narrator | Subject | Magazine Recent Issue | Magazine Title |
When you select one of these menu options, Book Port may request additional information in the form of asking you to type something (like a title or partial title) or show you another menu of additional choices. Provide the requested information, then press Enter to start the search.
As with all search results, press Enter to download a title, or press Bookmark to mark one of multiple titles, then press Enter to start the download.
Bookshare is the world's largest online library of copyrighted content for people with qualifying disabilities. For qualification information and sign up, contact http://www.bookshare.org.
Before you may use this service, you need the following:
In addition you must configure Book Port with your Bookshare user ID and password. See the section Initializing Online Services.
To use the Bookshare service, select it from the Online Services menu and follow the menu prompts.
The Bookshare server offers the following horizontal Search/Browse menu:
| Title | Author | Date | Full Text | ISBN | ISBN Ending in X | ID | Latest | Popular | Periodical List | Category List | Grade List | Clear Grade and Category Search |
When you select one of these menu options, Book Port shows a list of titles that conform to the option you picked. Use the Right Arrow and Left Arrow to find a title, then press Enter to issue that title.
To search for titles, pick Title. Book Port prompts you to type the text to find. See the TypingText section of the Book Port documentation for information on how to enter text.
To search for authors, select Author from the menu.
To search by date, pick Date from the menu.
To search for the text within a title, select Full Text.
To search by ISBN or for the last few digits of an ISBN, pick ISBN or ISBN ending with X.
To download a specific title by ID, pick ID.
To see o list of the latest books, pick Latest.
To see a list of the most popular titles, select Popular.
For periodicals, pick Periodicals. Book Port responds by asking you to select a range of letters. Once you pick a range, Book Port shows the list of periodicals that fall between those letters. When you select a periodical from the list, Book Port shows the last two or three issues of that periodical and possibly the last Sunday's edition if it is a news paper.
To see a list of categories, pick Category List. Book Port responds by showing a list of categories. Select a category to see a list of titles in that category.
To see titles targeted at a specific grade, pick Grade List. Book Port responds with a list of grades. Once you select a grade, Book Port shows the titles related to that grade.
To clear the category and grade list, pick Clear Grade and Category Search.
The first Daisy Online service in the United States was the APH magazine delivery service. Since 1929, APH has provided Reader's Digest and (later) Newsweek in various formats including braille, cassette recording, and Digital Talking Book. This Daisy Online extension to the list of formats makes these publications available to qualified patrons of the National Library Service directly from their Book Port Digital Talking Book player or other Daisy Online client.
Before you can use this content, you must have the following:
In addition you must configure Book Port with your APH Magazine Service user ID and password. See the section Initializing Online Services.
To use the service, follow these steps:
Open Library houses the world's largest collection of online works. It also contains thousands of titles that are protected by the NLS key for those users that are also patrons of the National Library Service. Note that while it is currently not possible for people who are not patrons to borrow books, this enhancement is in the works. There are also millions of non-copyrighted titles available for download.
To use the Open Library Daisy Online service, you need the following:
In addition you must configure Book Port with your Open Library user ID and password. See the section Initializing Online Services.
In addition to a new media type for each online service, you get a menu item called Online Service Announcements. Each online provider may wish to communicate with its users, and this is where they deliver any messages that you may read.
If you ever sell your Book Port, it is important to remove your user accounts and passwords from the online services you have configured.
To delete your User ID and Password from the Online Service settings follow the same steps you used to add them. See the section Initializing Online Services. When prompted for your ID and password, simply use backspace to delete the characters from the settings.
Book Port Plus lets you play web based radio streams. While there is not a fast rule about what a web radio station is, one can normally think of one as a regular radio station that makes its programming available to the world via the web. Interestingly, it is possible to listen to your local radio station while you travel across the country or world, but you cannot listen to it down the street where there may be no wireless access point.
Book Port Plus lets you store .pls, .asx, or .m3u files in a folder on the SD card called WebRadio. Your card comes with several stations already defined, and you may find more of them to transfer to the card. The stations that come with the card are also available at https://tech.aph.org/WebRadio.zip. Download this file and unzip it at the root of the card. It creates a folder called WebRadio and places several stations in that folder.
The Book Transfer software that accompanies Book Port Plus transfers .pls, .asx, and .m3u files to the appropriate place on the card.
To play a station, select the Web Radio category in the titles list, then find the station to play and press the Play key. Book Port Plus responds by connecting to a defined access point, then it begins streaming the content. You may pause these radio stations, but you cannot fast forward or speed them up.
There are numerous programs that run on a PC to help you find such stations on the web, but you may also be able to go to your station's web site and find a file there.
Podcasts are programs that are recorded and made available for you to enjoy at any time. They generally include a subscription to which you may add the program to your list of podcasts. Book Port Plus comes with some podcasts already defined, and you may add more with the Book Transfer program.
Each podcast contains a list of episodes. Book Port Plus calls this list the Episodes list, and it is necessary to update this list from time to time, so you may see the new programs in the podcast feed. To update the episodes list, move to the podcast of choice, then pick Update Episodes list from the Podcasts menu. Once the episodes list is updated, you may see the list of shows in that podcast. To download a show, highlight the show of interest and press Enter, or to download all the episodes, select Update all Episodes from the Podcasts menu.
When you download an episode, Book Port Plus cannot play the episode until the download is complete, but you may listen to other titles while the episode downloads. To check the status of a download, press the Information key (5) three times for download status. Book Port Plus responds, "Download Status," and either "Not Downloading" or "Currently Downloading" followed by the name of the file being downloaded and the percentage complete of that download. Next, it announces the number of files left to be downloaded.
To delete an episode when you are finished with it, highlight the episode to delete, then select Delete File from the Media Management menu. You may also delete individual episodes from the Book Transfer program by selecting Podcasts from the Content Type list.
Since Book Port Plus downloads podcasts in the background while you do other things, it is necessary to be a little more conscious about safe conditions for removing the SD card while there may be operating system activity writing to the card. You can always tell if there is a download in progress by using the Information key, but the device also cancels all downloads when you press and hold the Power key. Therefore, if you download podcasts, get in the habit of pressing the Power key before removing the SD card. Book Port Plus also cancels all downloads when you connect it to the PC or when you turn on the Network Folder option.
Bookmarks are a powerful feature that add to the reading experience. When you annotate a bookmark, Book Port Plus plays the annotation at the point in the title where that bookmark occurs.
Book Port Plus supports three kinds of bookmarks as follows:
To set a bookmark, follow these steps:
Book Port Plus gives each new bookmark a number. You may use this number to go to the bookmark or to delete the bookmark.
If the bookmark is annotated, Book Port Plus plays the annotation as you read. To turn off this feature so it does not play the annotations as you read, follow these steps:
There are two ways to move to existing bookmarks.
To remove a bookmark, follow these steps:
To remove all bookmarks from a title, follow these steps:
With earlier generations of players (such as turntables and cassette players) the book, music, or recordings you played were all stored on separate media. A long book, in fact, might require several cassettes. If you wanted another title, you switched media.
When the media is digital, you normally store several books or albums on one SD card, then use the player to select the title of interest. While this adds some complexity to the process of getting content to the device, it also adds convenience and provides the following benefits:
The trick is to get the contents you want to play onto the SD card.
There are a number of ways to put content onto the SD card, even if you don't have a computer.
In the case of analog media such as cassette tapes and vinyl LPs, record the material by connecting a patch cord from the earphone jack on the analog device to the input jack on Book Port Plus. The recorder contains special settings for analog media that automatically divides songs into tracks. Recording instructions provide details on this process.
If the content is already in digital format, Book Port Plus directly reads or writes the following USB devices:
To connect any of these USB devices, follow this procedure:
If Book Port Plus is not on, turn it on and press the Title key until it responds "USB Media."
If Book Port Plus is already on, it announces "USB Media" to let you know it detects the connection.
Book Port Plus scans and organizes the contents of the external USB media just as it does for its own internal SD card and opens the title as outlined in the scanning process.
You may read any titles on the media. Again, use the Title key to get the list of titles.
For the sake of convenience and portability, transfer or backup external USB content onto the Book Port Plus SD card. This lets you enjoy the content without keeping the external USB device connected.
Once you have a title open on an external USB device, follow these steps to transfer or backup the file(s) to the Book Port Plus SD card.
Depending on the size and type of title, this process may take several minutes. In the case of an entire music CD, it can take longer.
Conversely, you may transfer a title from the SD card to an external media device like a thumb drive. The process is the same. Open the title on the SD card, and then use the Backup option.
When you backup to another USB device, Book Port Plus creates a folder on that device named backup and places the title there.
The most common method of putting content on the SD card is with a computer. In general, the process works as follows.
While it is possible for the knowledgeable user to perform most tasks of transferring files to Book Port Plus by using simple copy and paste techniques, the Book Transfer software helps make the task easier by performing the following.
Book Transfer does not support audio CDs. Use Windows Media Player or iTunes to "Rip" the audio files to files for the computer then use Book Transfer to send those files to the device.
If you have the Book Port Transfer program that came with the first generation Book Port, you may continue to use that software for the old Book Port and the new Book Transfer software for the new Book Port Plus. They co-exist quite well on the same computer.
Book Transfer comes in both Mac and PC formats. Each works similarly, but there are some differences, and where applicable, those differences are noted.
Several options are available via the context menu on the PC. The context menu is not accessible on the Mac version, so Book Transfer offers an alternative by providing the functionality available on the context menu through the regular program menu or with shift+F10.
The Book Transfer main screen contains several areas of interest to help with getting content onto your device. There is a File Type selection area that lets you specify the kind of content with which to work.
After that, there is an edit box and list for both the source and destination locations. The source list shows the titles that are candidates to send to Book Port Plus. The destination shows the titles that already exist on the device.
You may change the location of both the source and destination folders either by using the Left Arrow to back out a folder or by typing a new location into the appropriate editing area.
Finally, there are buttons you may use to send the selected title or to send folders.
The procedure to get titles to the device are as follows:
The File Types selection helps you find titles to send. Select the kind of files you wish to send to the device. Book Transfer responds by restricting the titles displayed to those that match your selection. The software also sets the destination folder to an appropriate place and, if you change that place on the destination, preserves the new location.
Note that, in most cases, it does not matter where you put files on Book Port Plus. The exceptions are internet radio stations, podcasts, and podcast feeds. The Content Type selector sets the appropriate destination folder.
The transfer program sends titles to Book Port Plus, but you must find them on your computer first. To find files, browse your computer's drive with the Source list.
Use up and down arrow to move from file to file in the list. As you do, Book Transfer provides some additional information. If the title is a Digital Talking Book, Book Transfer shows the name of the book. This may differ from the name of the file or folder. In the case of books downloaded from bookshare.org, for example, the file name contains the name of the bookshare user along with the partial name of the book. Book Transfer shows such files as the actual title of the book. Similarly, books you download from NLS all start with "DB". Book Transfer digs into the zip file that contains the book and shows the book's title instead of the name of the zip file.
If the source title already exists on Book Port Plus in the destination folder, Book Transfer clicks to alert you.
To send the title, press Enter or click the Send button. Book Transfer responds by updating the status of the source and destination, starts sending the files that make up the title, and returns control to you, so you may continue browsing while the file transfer occurs in the background. When all files have been sent, Book Transfer plays a tone to inform you that the transfer is complete.
To open a folder, press Right Arrow.
To back out a folder, press Left Arrow.
To delete the file, select Delete from the context menu, File menu, or press Delete.
To create a new folder, pick New Folder from the context or File menu.
To view the contents of a file, pick View from the context or File menu.
The Book Port Plus file list shows the files and folders on the device. You may use this area to manage files and folders or to specify where to place titles you send.
To delete a file or folder, press the Delete key.
To open a folder, press Right Arrow.
To back out of a folder, press Left Arrow.
To create a new folder, pick New Folder from the context or File menu.
The folder selected in the destination list is where Book Transfer puts the titles you send. Where you decide to put your titles on the Book Port Plus is a matter of personal preference for the most part. Some users, for example, wish to keep all their music in a music folder. If that is the case, select and open the music folder in the destination list before sending the files.
Book Transfer remembers the destination folder for each of the file types available in the file types list.
The File Type selection control helps you manage various types of content. The kinds of files you may select and send include the following:
It is sometimes useful to send an entire folder to Book Port Plus. This is especially the case when working with files you have arranged on your computer's hard drive. Music files are a great example. Many users arrange such collections with folders for the artist then put individual folders for each album by that artist.
To send an entire folder, highlight the folder of interest in the source list, then click the Send Folder button.
Podcasts are programs that are recorded and made available for you at your convenience. You use Book Transfer to manage your podcasts, and you use the Book Port Plus to update the episode lists for each podcast and to download the individual shows for each podcast.
When you select Podcast feed Manager from the File Types selector, Book Transfer shows opml files in the source list and the feeds you are already subscribed to on the device in the destination folder. (You must have Book Port Plus connected or have its SD card in a card reader.)
OPML stands for Outline Processor Markup Language. It is a file that other podcast programs and RSS feed programs can export for the purpose of sharing lists of feeds with other programs. If you already have several podcasts set up, you may export them from your current program. In iTunes, for example, you may export all your feeds by highlighting Podcasts in iTunes' Source list, then right clicking and selecting Export from the context menu.
Book Transfer recognizes opml files and lets you transfer them to the device when you select Podcast Feed manager from Book Transfer's source list. If you send an opml file that contains podcasts that you already subscribe to, Book Transfer ignores those duplicate feeds, but it adds any new feeds in the file to your master list of feeds. Once you transfer the list of feeds, the individual podcasts show up in Book Transfer's destination list.
To work with feeds, do the following:
To delete an existing subscription, press the Delete key.
To add a new subscription, select New Podcast Feed from the context menu or the File menu. Book Transfer responds by asking you to enter the url that contains the podcast feed. The most common way to obtain this address is to click on the link to subscribe to the podcast on your computer's browser, then move to the address bar to note the url. Use the copy and paste commands to put this address into the area where Book Transfer requests it.
Once you have entered the feed, Book Transfer verifies the feed. If it finds a valid podcast subscription, Book Transfer adds that feed to the list of feeds on the device. If the url is not valid or it points to an invalid feed, Book Transfer shows an error message.
To work with podcasts on Book Port Plus, select the Podcasts category from the Titles list as discussed in the Podcasts section of this documentation.
Book Port Plus can play internet radio stations that you send to the device. To obtain radio stations, use your computer's browser to locate and download the playlist. These files usually end with the extension .pls, asx, or .m3u. Book Port Plus does not support other kinds of play lists.
When you select Radio Stations from the File Type selector, Book Transfer shows .pls, .asx, and .m3u files in the source list and sets the destination list to the Internet Radio folder on Book Port Plus. Move through the list of files and press Enter to send the station to the device. Once on the device, Book Port Plus can play those internet radio stations.
To play an internet radio station, make sure the wireless options are turned on, on the Book Port Plus, then pick Web Radio from the category list in the Titles list.
If you have an internet connection and an account with bookshare.org, you may use the Bookshare Online source.
Most of the time, the source folder shows files on your computer. When you select Bookshare Online as your content type, though, the source list shows titles on bookshare's server instead, and the "source" folder input area turns into a Search control. Typing a term here lists any titles that match the terms you type. (Use quotes to group words together.)
There are initially four folders of content for the Bookshare Online content type. They are as follows:
Recently Added
Most Popular
Categories
Periodicals
When you select any of these folders, you get a list of titles as indicated by the name of the folder. Each list shows up to 250 titles. If there are more than 250 titles, the last item in the list is "Next 250". Select that to get an additional 250 titles in the list.
Each item in the list indicates the name of the title and its author. For additional information about the title, including a synopsis, select the Properties command from the menu or press Alt+Enter (Option+Enter on the Mac.)
To download the title and add it to your Book Port, press Enter. Book Transfer asks for your bookshare.org credentials . Once you type your user name and password, Book Transfer completes the request and adds the title to your device.
If you select Periodicals from the folder list, the list consists of the names of periodicals that are available. Select the periodical of choice, and another list appears with various revisions of the periodical. Select the revision of interest and press Enter to put that revision onto the Book Port.
When you select a periodical, Book Transfer also creates another folder called "Favorite Periodicals." When you open that folder, you get a list of periodicals you have previously downloaded. This makes it easier to get the periodicals you are interested in without having to go through the entire list.
To remove an item from the Favorite Periodicals list, highlight the periodical, and press the Delete key.
Book Port Plus uses its WiFi radio to wirelessly obtain new podcasts and to play internet radio stations. Before you may use this feature, however, you must setup the access point from which the device will obtain its internet connection. See the Wireless Network section of this documentation for details on turning on the wireless radio and setting up an access point..
As you move from file to file in the source list, Book Transfer updates the status bar with the size of the files that comprise the title. The status bar also shows the free space available on the Book Port Plus's SD card.
Note that the status bar is not accessible on the Mac platform.
Book Transfer offers several options that let you control how the program behaves.
Normally, Book Transfer shows the name of Daisy books in its listings. If you prefer seeing the actual file name, uncheck the Use Book Titles in Listings item in the Options menu.
When you fill out the form to request an NLS key, the National Library Service responds with an email letting you know the key is ready to retrieve. Use this option to retrieve and install the key.
Normally, when you exit Book Transfer on the Mac, it automatically ejects the Book Port drive. If you do not want to eject the drive, uncheck this option.
In addition to providing flexible playback, Book Port Plus possesses a high quality microphone and amplifier that produce excellent recordings.
There are two kinds of recordings--voice memos and regular recordings.
Voice Memos are short recordings designed to quickly access short notes such as a phone number or a class assignment.
Voice Memos have the following characteristics:
To record a Voice Memo, do the following:
To access Voice Memos, follow these steps:
To delete a Voice Memo, do the following:
Since there is only room for 30 minutes of Voice Memos in the internal memory, you may find it necessary to back them up on the SD card. To backup Voice Memos, select Backup from the menu. It responds by copying all the Voice Memos into a folder on the SD card named Backup.
Once you backup all Voice Memos, you may delete them from the internal memory.
When Book Port Plus backs up voice memos, it turns them into an editable Daisy title with a heading to each memo. To turn this book into a real Daisy title that can be played on other devices, use the Build Book option in the Media Management menu.
To delete all Voice Memos, follow these steps:
To determine the amount of internal memory remaining, follow these steps:
It announces the number of the current memo, the number of memos left to use, and the amount of time available.
While Voice Memos provide an easy method for making quick and short recordings, Book Port Plus offers one of the highest quality recording experiences available with its regular recording functionality. It offers a wide variety of settings to precisely control the recording, and it provides unparalleled accessibility during the recording process.
Typically, you already have settings configured and the process of recording is as simple as pressing the Record key once to enter recording standby, and then pressing Record again to start. Recording Standby (upon the initial press of the Record key) also lets you select among titles to record by using the left and right arrow keys to pick an existing title or starting a new title (which is the default unless you are already working with an existing recording.) The steps outlined here provide some guidance on setting up the equipment, environment, and settings for optimum performance.
The settings you use depend on what type of recording you want to create and how much space you have available on the SD card. The default settings allow for a highly acceptable recording with minimal space requirements.
To record, follow these steps:
The built-in microphone creates exceptional recordings, but beware of noise introduced into the recording by handling the device. Connect a quality external microphone for superior recordings, or a patch cord if recording from another electronic device. When you plug a microphone or audio cable into the input jack, Book Port Plus announces either "External Microphone" or "Line In Mode." To set which to use, go to Recording Settings, Select External Audio Input Jack in the menu and set it to either Microphone Mode or Line-in Mode. The default is Microphone Mode.
If recording in an environment where you have some control, take the following steps to reduce external noise.
Book Port Plus provides feedback about the input signal and allows you to optimize the recording while it waits for you to press Record again in the following way:
To add to an existing recording, press Left arrow to move through the existing titles before pressing Record to begin. As you move from recording to recording, Book Port Plus announces the title number and plays the first few seconds of the recording. Note that when you make a new recording, always use the first few seconds to announce the recording title to make it easy to identify later. Note also that Book Port Plus, by default, adds to the end of an existing file, so you do not need to move to the end before you begin to record.
Book Port Plus monitors the input signal to help you make good choices about the level settings. In general, keeping the levels low creates the truest recordings and the exceptionally quiet amplifiers of Book Port Plus permit this practice without introducing noise from the device itself. Nevertheless, it may be necessary to massage the file on a PC to obtain optimum clarity.
By default the level settings are set to automatic, and the device lets you know by announcing "auto" periodically while waiting to begin the recording. Automatic gain control creates an acceptable recording under nearly any condition and is far superior to the automatic gain control recordings produced by devices like cassette recorders. Even so, you may obtain superior recordings via manual level control and optimizing the recording environment. To use manual level control, set Automatic Gain Control to off in the Recording Settings menu.
When manual level control is in use, it monitors the input signal and announces one of three messages to inform you about the recording conditions.
Test the recording environment by speaking into the microphone or asking the other participants to speak normally. Listen to the level report to determine which way to adjust the level.
To turn the level monitor off, press the Title key. It responds, "Level Monitor Off" and stops announcing information about recording levels. Press Title again to turn it back on.
Book Port Plus responds with a beep and takes the following actions:
Remember that when using some of the commands, you may wish to use earphones to prevent the announcements from entering the recording. If you do not wish to use earphones, you may turn off all messages while the unit records. To turn off guidance during recording, select Recording Settings, and then Turn Guidance On (or Off) When Recording from the menu.
The default mode will give rise to the best results for most recordings, but there are settings for specialized situations. To change these settings go to Recording Mode in the Recording Settings menu.
As in Auto Gain Control, Sound Quality is available for each recording, no matter the mode.
The Sound Quality setting controls the compression, channels, and sample rate.
The compressions are PCM (no compression) and MP3 (compressed).
PCM is used when the best possible recording is desired in addition to the ability to edit it without loss of quality; the cost is space. This is no problem when using 32 GB cards, but it takes up space quickly.
To determine how much time you have to record with the space available on your card in each setting, press Record to enter Recording Standby and follow these steps:
While you may change the Automatic Gain Control at any time, the sound quality settings are not available once you begin recording, and you must select a mode before setting the quality.
To set the sound quality, pick one of the modes from the Recording Mode section of the Recording Settings menu.
The six modes are Default, Conference, Audio, Analog Cassette, Radio, and Custom.
The difference between Default and Conference modes is the noise level. Otherwise, these are traditional recording modes. Some of the other specialized modes introduce features that provide the following special capabilities:
Custom is the only mode that lets you adjust these special settings. You may adjust Sound Quality on all modes.
| Default | Conference | Audio | Analog Cassette | Radio | Custom | ||
|---|---|---|---|---|---|---|---|
| Purpose | General and voice with relatively low background noise | Conferences, lectures, classrooms with high background noise | Audio devices, CD players | Cassettes | Radio broadcasts | Other | |
| Auto Section | None | None | 2 seconds | 4 seconds | None | None | |
| Time to Auto Stop Recording When No Sound | None | None | 1 minute | 1 minute | 1 minute | None | |
| Start Record Trigger | Press Record key | Press Record key | Press Record key | When sound detected | When sound detected | Press Record key | |
| Background Noise Level of Input Sound | Normal -28 dB | High -20 dB | Low -40 dB | Normal -28 dB | Normal -28 dB | Normal -28 dB |
This setting is used to help Book Port Plus decide when to create automatic headings, determine when to stop recording based on silence, and detect phrases during recording.
If the background noise is high in the recording environment, set this to the high setting.
Headings are navigation points in a title. They differ from bookmarks in the following ways:
To create a heading during recording or standby, press the Go To key.
To delete a heading you just created while in standby, press Go To again.
To automatically create headings based on periods of silence, follow these steps:
Each time the recorder detects sound after the prescribed time period of silence, it adds a heading into the title. It may be necessary to instruct the narrator of the title about the prescribed amount of time between headings so he can make an effort to pause between sections of the title.
To create a heading in playback, follow these steps:
Remember that while this seems like a cumbersome process when you first read about it or try it, you do not have to wait for the helpful tips if you already know what to do. A more typical sequence is as follows:
To delete a heading, move to the section where the heading resides. Select Cancel Heading from the Edit menu.
Use Left or Right arrow to move from heading to heading to confirm the one to delete. Press Enter to delete.
Book Port Plus lets you delete sections from a recorded title.
To delete one or more sections, follow these steps:
Note that you may delete only contiguous sections. To delete non-contiguous sections, delete them one at a time.
Tip: to remove a portion of a section, add headings to the beginning and end of the area to remove, then remove the section.
When you make a recording, Book Port Plus creates files as you specify in the sound quality setting. Each time you add to a title, it creates a new file and gives it the next consecutive number. If these recordings are made for further editing on your PC, they are ready to use. They are located in the Recording folder.
In order to turn a recording you make into a DTB that plays on other Digital Talking Book machines, you must build the book. Once the book is built you may no longer add to the recording until you use the Prepare for Editing tool in the Media Management menu.
To build the book, select the Build Book tool in the Media Management menu.
There are several management functions necessary to maintain a neat working area or to get information about the current file and media.
You can delete titles directly from the player, or you can remove them with a PC with the device connected or with its SD card in the PC's card reader.
When you finish a title, you may delete it by following these steps:
To delete a title on Book Port Plus while using the computer, follow these steps:
To completely erase an SD card, follow these steps:
Remember, erasing the card erases all the files on the card.
To determine the space remaining on the SD card, select Media Title Information from the Media Management menu. It responds with the following information and continues to repeat it until you press Enter.
Book Port Plus includes a feature that lets you create shortcuts to help make accessing commonly used options easier.
To create a shortcut, go to the menu and pick the item to which you want a shortcut.
Decide which key to assign to the shortcut.
Hold down the Menu key then hold down the number key you decided to use for the shortcut. Book Port responds, "Shortcut Set."
If you already have a shortcut assigned for the number you select, Book Port Plus warns you and gives you a chance to either replace the existing shortcut or to cancel the assignment so you may select a different key to use.
To use the shortcut, hold the Menu key down then press and release the number key you assigned for the shortcut. Book Port responds by activating the menu item you assigned to the shortcut key.
Book Port Plus plays content that is protected and encrypted from the following producers:
Note that the player does not support protected files in the WMA format.
If you put titles on the device without installing a key, they do not play. Instead, you get a message that says this player is not authorized to play this content. To authorize it, follow the steps outlined in the following sections.
National Library Service for the Blind and Physically Handicapped (NLS) is a tremendous resource for US citizens and residents that lets you download structured, professionally recorded books from their web site for playback on your device. If you don't use a computer, you may also borrow titles mailed to your residence on digital cartridges.
There are three requirements for playing NLS content on your device.
If you are not already an active user of the NLS program, you can locate the library serving your area at www.loc.gov/nls. Please see the details on that page or call 1-800-424-8567 for eligibility and instructions.
Once signed up for service with NLS, you may participate in a program that lets you download content. You may play that content on your device. To sign up for the download program, go to $ and click the Application Instructions link. Read the instructions, and click the Enrollment Form link. If you are already signed up with the program, you must log onto the NLS web site and select the Update My Settings link and select the Add a New Player option.
Fill out all the information requested.
Use APH Book Port Plus as the player type.
When NLS verifies that you are an active user with the talking books program, it sends you an e-mail with instructions on how to log onto the page where you may download books. NLS will also contact the manufacturer with the information you provided on the application form. The manufacturer will email you requesting your serial number.
To find your serial number, select System Properties from the System Settings menu.
Reply to the message with the requested information.
Once the manufacturer has both the registration information from you and your NLS application from NLS, they send you a confirmation email and prepare a key for your exclusive use. This key is available from both the Book Transfer software and as an attachment on the email confirmation.
Connect the Book Port to your computer or insert the Book Port's SD card into a card reader on your computer. The Book Transfer software should open automatically when you connect the device.
If the Book Transfer software does not automatically start, start it.
Select the Retreive NLS Key option from Book Transfer's Options menu. This procedure makes Book Transfer contact the APH server that holds your key and copies that key to the Book Port's SD card.
Once the key is copied to the SD card, disconnect the Book Port or remove the SD card from the computer and return it to Book Port's SD card slot. As Book Port reads the SD card, it installs the NLS key.
You only need to install the NLS key once. Once the key is installed, Book Port plays the content from NLS normally.
To verify the key is installed properly, play an NLS book or check the System Properties menu option on Book Port's System menu. After the version number and serial number information, Book Port announces the keys that are installed.
To download a book from the NLS web site, follow the instructions provided in the e-mail from NLS. The books are stored in zip files. This means they are packaged together so the entire book may be transmitted as one file.
To send the title to Book Port Plus from a Windows PC, use the Book Transfer software. Highlight the zip file, then press Enter to send it.
On other computers, create a folder on the SD card and extract the contents of the archive into that folder.
If NLS mails you cartridges, use the short USB cable to connect the cartridge to Book Port Plus, then use its Backup option to transfer to the SD card. Remove the cartridge, and select the title with the Title key.
RFBD records thousands of text books and offers them to eligible students on CD or download.
To play RFBD titles, you must meet these requirements:
To install the key, follow these steps:
While you may still receive CDs in the mail and send them to Book Port Plus with the Book Transfer program, it is usually more desirable to take advantage of the ability to download titles directly.
Use the web site's catalog to search for titles of interest.
The books you want are prefixed with the letters "dl." There are other options, but they are not Daisy.
The order page is somewhat confusing. Put a "1" in the quantity edit field for each book you want to order. Use the checkout button on each page of search results where you entered a quantity.
Complete your order. RFBD emails you when the books are ready to download.
If you haven't already done so, download and install the RFBD Download Manager software as instructed.
When RFBD informs you that your order is ready, log back on to their page and go to the download section. Click on each book to download. Use the Open option instead of the Save option when the browser asks you what to do with the download. This starts the RFBD download manager. It downloads the book in sections. When it finishes downloading, it assembles the completed book into another folder.
These books are large, and they take some time to download, even on a fast connection.
The easiest way to get RFBD titles to Book Port Plus is with the Book Transfer software. Connect the device to your PC, and it starts automatically.
Go to the Favorites list and look for one of the first items in that list--RFBD Downloads.
Press Enter to open that folder. The software shows a list of all the books you have downloaded. Each one is named by its shelf number, making it difficult to tell what it is.
To identify the book's title, open the folder of the shelf number. There is a folder named cd01. There may also be a cd02. When you highlight one of these folders, Book Transfer announces the name of the book.
Press Enter to send that title to Book Port Plus.
RFBD's Download Manager software works only with Windows. If you use a Mac or other computer, you may still search and order with the online catalog or call 1-800-221-4792 to get CDs mailed to you.
To transfer a book on CD to Book Port Plus using Windows, put the CD into one of your PC's CD drives, then connect Book Port Plus or insert the card in a card reader on the PC. If Book Transfer does not start, find its icon on the desktop and start it.
When Book Transfer starts, it scans your PC's drives for Digital Talking Books and sends them automatically. Press Escape to cancel the transfer.
To transfer a CD without using the Book Transfer software or with devices running other operating systems, create a folder on the SD card to hold the contents of the CD. A good practice that lets you avoid conflicts is naming the folder with RFBD's shelf number for the book.
Copy the entire contents of the CD into the folder you created.
Bookshare is another resource for obtaining relevant books. Bookshare's books are in Daisy format in text rather than audio. This makes them much quicker to download and transfer and makes it possible to enjoy enhanced navigation and spelling abilities. The downside, of course, is that Book Port Plus uses its synthesized speech to read.
Check bookshare.org for qualifications and membership information. If you find it difficult or impossible to read printed text, you will likely qualify.
As with files from NLS, Bookshare's books are also delivered in zip archives. These files are encrypted with the password you use for your bookshare.org account.
When you send one of these files to Book Port Plus with the Book Transfer software, it asks you to enter your password before it sends the book. You cannot use these books without the password.
To send Bookshare books to Book Port Plus without using the Book Transfer software such as on a computer other than Windows, create a folder on the SD card, then unzip the contents of the archive into that folder. Remember, the archive is password protected, so you must provide these credentials before unzipping it.
Unfortunately, the build-in utility to unzip files on the Mac does not work with password protected archives such as those on bookshare. Fortunately, you may still transfer these books using the Book Transfer software.
Note that when you look at the list of files to send that you have downloaded from bookshare, the Mac shows two files for each file you download. One has the extension .download appended to the end of the original file name. This is the partially unzipped version of the zip file that the built-in Mac unzip program failed to unarchive. It is safe to delete these files.
The other file you see is the actual zip file of the book. Point to that file and press Enter to send it to Book Port Plus. Remember, the first time you send a file from bookshare, Book Transfer asks you to type your bookshare.org password.
National Federation of the Blind makes dozens of periodicals available to qualified blind users. For information on eligibility, see the web site at www.nfbnewsline.org.
Once you sign up, NFB Newsline delivers content from the periodicals you configure using a program you run on a Windows PC.
While it is usually not necessary to remove authorizations, there are a few times when this feature is useful. If, for example, you decide to sell your Book Port Plus, you would want to remove your authorizations.
To remove authorizations, select Remove Authorization Keys from the System menu. The device asks you to confirm before continuing. Be sure this is what you really want to do before continuing.
In addition to reading multiple formats of titles with Book Port Plus, you may also edit text files and create new text files. Such text file editing capabilities mean you carry a virtual pen and paper when you carry Book Port Plus.
Note that throughout this documentation, text is described as a category of files that include text, brf, html, and doc files. With respect to editing, however, text files mean strictly those files that contain the .txt extension.
To create a new text file, select Create New Text File from the Media Management menu. Book Port Plus creates the text file in a folder named text on the SD card and names it with the first line of text in the file when you save the file. You may rename the file if the name does not please you.
To edit an existing text file, follow these steps:
Once you begin editing text, Book Port Plus changes the menu so that only text editing functions appear. Such functions include Delete Line, Delete All Text, Save the Text, Save and Exit Text Editing, Exit Text Editing Without Saving, Rename the File, and Text Input mode.
There are several ways to save a file on which you are editing. You may select one of the menu options that save the file or save the file and exit text editing, or you may save the file and exit text editing by pressing the Title key.
Book Port Plus lets you use three methods for entering text, ABC, Thumb Braille, and Reverse Thumb Braille. You select among them by using the Select Text Input Mode option in the System Settings menu or from the Edit menu's Input Mode option during text editing.
If you have used a telephone keypad to enter text messages with a cell phone, you know ABC mode.
Each letter of the alphabet is assigned to one of the number keys, so each key contains multiple letters. You pick the letter to use by pressing the number key multiple times. The 2 key, for example, contains the letters a, b, c, the digit 2, and the capitals of a, b, and c, so if you wanted to type the letter c, you press the 2 key three times, one for a, one for b, and a third time for c. Two of the keys, the 1 and 0, contain a series of punctuation characters, and the Star and Pound keys let you backspace and type a space respectively.
Here is a list of the characters that appear on each key:
1 contains ., @, /, :, and 1.
2 contains a, b, and c.
3 contains d, e, and f
4 contains g, h, and i
5 contains j, k, and l
6 contains m, n, and o
7 contains p, q, r, and s.
8 contains t, u, and v,
9 contains w, x, y, and z.
0 contains ?, _, =, and 0.
There are two ways to type numbers in ABC mode.
Use the Bookmark key as a way to switch between typing letters, numbers, or punctuation characters. Each time you press Bookmark, Book Port Plus responds with either ABC, Numbers Mode, or Symbol Grid.
In numbers mode, the numbers type numbers. Use this mode when you have several numbers to type.
You may still type numbers even when the keypad is in ABC mode. The number associated with a key is usually the fourth press of the key. There are exceptions for the letters S and Z. Use this technique to enter a number when there are just one or two digits required.
When you press, for instance, the 2 key once, you get the letter A. A second press yields B, and a third produces C. A fourth press produces the number 2.
To get the capital of the letter on a key, press that key until you pass the number. You may type capital letters of A, B, or C by pressing the 2 key a fifth, sixth, or seventh time.
Type the space character by pressing Pound on the telephone keypad.
To enter a return character, press Star and Pound together.
Pressing "1" or "0" repeatedly gives you some of the most common punctuation characters. Press 1 or 0 until you hear the character you want.
Pressing the Bookmark key until Book Port Plus responds, "Symbol Table" opens a table of all punctuation characters. Use the keys 2, 4, 6, and 8 as if they were arrows to move through all the possible symbols. When you hear the punctuation character you desire, press Pound to type that symbol into your document.
You may continue to use Star as a backspace key while using the symbol table.
Book Port Plus keeps the symbol table open until you use the Bookmark key to switch back to ABC or Numbers mode, so you may enter multiple punctuation symbols at a time.
In addition to number and ABC modes, the unit offers Braille input using the standard telephone keypad.
When you select Thumb Braille or Reverse Thumb Braille input mode, the unit responds, "Thumb Braille," and changes the layout of the keys. Now, instead of each number representing several letters, you may press multiple keys to make a braille letter or symbol.
Since braille characters comprise combinations of dots within a cell consisting of two columns of three rows each, it is easy to use the telephone keypad to represent the dots that make a braille character. The individual dots in a braille cell are referred to by number. They are numbered by column, so dots 1, 2, and 3 are the three dots, from top to bottom, in the left column or left half of a braille cell. The numbering continues in the right column with the dots, from top to bottom, 4, 5, and 6. By using combinations of these dots, one may produce any braille character. The letter A is represented with dot 1. B is dots 1 and 2. C is dots 1 and 4. For more information on the dots that make braille characters, consult one of the many excellent sources for learning to read and write braille or see the Computer Braille Table in Appendix D.
The top three keys on the left side of the telephone keypad represent the three dots in the left side of a braille cell. The digit one makes dot one. The digit four makes dot two. Seven is dot three. Similarly, the top three keys on the right column of the telephone keypad act as the right half of the braille cell. The digit three, the top right key, makes the top right dot in a braille cell, dot 4. The number six makes dot five, and nine gives you dot six.
To make a letter that requires more than one dot in braille, hold down the desired keys all at once. To make the letter b which is represented in braille with dots 1 and 2, you press the telephone numbers 1 and 4.
Once you use the telephone keypad to enter braille, you quickly notice that some characters are difficult to press, especially with two fingers or your thumbs. The primary cause of this problem is trying to press more than two non-adjacent keys on each side of the braille cell. In other words, pressing dots 1 and 2 at the same time is easy to do with one finger or thumb, but pressing dots 1 and 3 or 1, 2, and 3 all together is problematic. The problem exists on the right side of the cell as well. Pressing dots 4 and 6 or dots 4, 5, and 6 with one thumb is tough.
It is for this reason that Thumb Braille exists. Thumb Braille is the technique of making it possible to create any braille character by using only adjacent keys. It accomplishes this goal by assigning the four keys in the middle row of numbers on the telephone keypad to the four combinations of non-adjacent dot patterns that may occur in a braille cell. The top two keys make the two combinations for the left side of the cell, the 1 and 3 and the 1, 2, and 3. The bottom two keys in the middle row of the telephone keypad cover the non-adjacent dot patterns on the right side of the cell, the combinations 4 and 6 and 4, 5, and 6.
Each of these pairs of keys is further arranged so the top key in the pair makes the dots at the top and bottom of the cell and the lower key in the pair makes all three dots on the appropriate side of the cell. Pressing the top key in each pair makes either dots 1 and 3 (with the 2 key) or dots 4 and 6 (with the 8 key). Similarly, the bottom key in each pair makes the three dots for that side of the cell. The digit 5 makes dots 1, 2, and 3 while the digit 0 makes dots 4, 5, and 6.
| 2 1 3 |
| 5 1 2 3 |
| 8 4 6 |
| 0 4 5 6 |
Now, to type the letter l, just press key digit 5. To produce p, press 5 and 3 together. The 5 makes dots 1, 2, and 3, and the 3 makes dot 4.
The Thumb Braille keypad layout uses the bottom three keys on the telephone keypad as modifiers and as command keys. Remember that the digit 0 represents dots 4, 5, and 6, so it cannot be used as a command key. But, Star and Pound can.
Press Pound to type a space.
To type Enter, press # and * together.
Press the Bookmark key once to indicate the following character is capitalized. Press the Bookmark key twice to engage Caps Lock.
When the caps lock is engaged, press the Bookmark key once to indicate the next character should not be capitalized.
To cancel caps lock, press Bookmark twice until the guide voice announces "Caps Off."
In addition to using the Star key to backspace, you may hold down the Star as if it were a modifier key while you press another key. This combination lets you type the Escape, Tab, and Backspace with the top row of keys. The second and third rows of keys you may type with * as a modifier are the same six keys found on the grouping of keys on a traditional keyboard sometimes called the "six pack." These are, from left to right, Insert, Home, and Page Up on the first row, and Delete, End, and Page Down on the second row.
| Esc | Tab | Backspace |
| Insert | Home | Page Up |
| Delete | End | Page Down |
Press and hold 0 while pressing one of the arrow keys to make that arrow key act like Control+ that modifier key.
Book Port Plus does not support inputting text in contracted braille. You must, therefore, use computer braille to indicate numbers and punctuation characters.
Reverse Thumb Braille is exactly the same as Thumb Braille except you use it with the keys away from you and your thumbs on the back of the unit. This position may be easier or more intuitive for some.
To use Reverse Thumb Braille, hold your thumbs on the back of the device and hold the keys so they are away from you. Imagine looking through the case and typing braille characters the way you picture them in your mind except that now instead of holding the keys facing you and typing with your thumbs, hold the unit with your thumbs and type with your fingers which are now wrapped around the device.
The position of the keys is mapped so they are the same as they would be if you were using the device with the keys facing you. Now, the Pound is backspace, but it is on the left side of the keyboard, so think of the positioning as you use this input method. Even the left and right arrows are reversed, so you can use the actual direction of movement as your key to proper usage.
There are a number of useful accessories that can make your experience with Book Port Plus even more productive and enjoyable.
APH Catalog number 1-07192-00
APH Catalog number 1-07194-00
APH Catalog number 1-07195-00
APH Catalog number 1-07193-00
Executive Products makes a leather case for Book Port Plus that includes a carrying strap, belt clip, storage for extra SD cards, and a flap to cover the keys. The unit is operational from within the case.
The Kingston Technology 6 Card Reader - 9 In 1 reader is a card reader that serves double duty. When plugged into a USB slot on your PC, it serves as an easier way to transfer content than actually connecting Book Port Plus. Instead, remove the card from Book Port Plus and insert it into the card reader. Use the PC to transfer the files of interest, then put the SD card back into Book Port Plus.
The second way to use this card reader is by treating it like a thumb drive to Book Port Plus. This does require an additional SD card. Insert the SD card into the reader, then use the short USB cable to connect it.
Since this card reader supports other types of cards, it also proves effective for transferring content to any of the following card types: MMC, SD, MiniSD, RS-MMC, MMCmobile, MicroSD, MMCplus, MMCmicro, and SDHC.
Depending on how you work with Book Port Plus, you may find it convenient to have some extra SD cards. Some people choose to keep all their music on a large card and school or work reading on another.
Whether or not you use a computer, a thumb drive is an effective way to keep copies of titles you may not wish to keep on your main card. When you finish a book and you wish to keep it around for future reference, backup the title to the thumb drive, then delete the title from the SD card.
A USB charger is an essential accessory for any person who uses devices that charge via USB. It is a block that plugs into the wall socket. It contains a USB connection, so you plug a regular USB cable into the charger.
GRIFFIN 7263-PBLKUN2B PowerBlock Dual Universal AC Charger is one that works well. Some chargers also come with car adapter kits, so you can power Book Port Plus in the car.
USB wall chargers cost around $15.00.
American Printing House for the Blind, Inc.
APH's warranty obligations for the Book Port Plus are limited to the terms set forth below:
APH, as defined below, warrants this hardware product against defects in materials and workmanship under normal use for a period of ONE (1) YEAR from the date of retail purchase by the original end-user purchaser ("Warranty Period"). If a hardware defect arises and a valid claim is received by APH within the Warranty Period, at its option and to the extent permitted by law, APH will either: (1) repair the product at no charge, using new or refurbished replacement parts; (2) exchange the product with a product that is new or which has been manufactured from new or serviceable used parts and is at least functionally equivalent to the original product. A replacement product or part provided by APH or its manufacturer, assumes the remaining warranty of the original product or ninety (90) days from the date of replacement or repair, whichever provides longer coverage for you. When a product or part is exchanged, any replacement item becomes your property and the replaced item becomes APH's property. Parts provided by APH or its manufacturer in fulfillment of its warranty obligation must be used in products for which warranty service is claimed.
If a defect arises and a valid claim is received by APH after the first one hundred and eighty (180) days of the Warranty Period, a shipping and handling charge may apply to any repair or exchange of the product undertaken by APH.
This Limited Warranty applies only to the hardware product manufactured by or for APH that can be identified by the "APH" trademark, trade name, or logo affixed to it. The Limited Warranty does not apply to any non-APH hardware product or any software, even if packaged or sold with the APH hardware. Manufacturers, suppliers, or publishers, other than APH or its manufacturer, may provide their own warranties to the end user purchaser, but APH, in so far as permitted by law, provides their products "as is." Software distributed by APH or its manufacturer with or without the APH brand name (including, but not limited to system software) is not covered under this Limited Warranty. Refer to the licensing agreement accompanying the software for details of your rights with respect to its use. APH does not warrant that the operation of the product will be uninterrupted or error-free. APH is not responsible for damage arising from failure to follow instructions relating to the product's use.
This warranty does not apply: (a) to damage caused by use with non-APH authorized products; (b) to damage caused by accident, abuse, misuse, flood, fire, earthquake or other external causes; (c) to damage caused by operating the product outside the permitted or intended uses described by APH; (d) to damage caused by service (including upgrades and expansions) performed by anyone who is not a representative of APH; (e) to a product or part that has been modified to alter functionality or capability without the written permission of APH or its manufacturer; or (f) if the serial number has been removed or defaced.
TO THE EXTENT PERMITTED BY LAW, THIS WARRANTY AND THE REMEDIES SET FORTH ABOVE ARE EXCLUSIVE AND IN LIEU OF ALL OTHER WARRANTIES, REMEDIES AND CONDITIONS, WHETHER ORAL OR WRITTEN, STATUTORY, EXPRESS OR IMPLIED. AS PERMITTED BY APPLICABLE LAW, AMERICAN PRINTING HOUSE FOR THE BLIND SPECIFICALLY DISCLAIMS ANY AND ALL STATUTORY OR IMPLIED WARRANTIES, INCLUDING, WITHOUT LIMITATION, WARRANTIES OF MERCHANTABILITY AND FITNESS FOR A PARTICULAR PURPOSE AND WARRANTIES AGAINST HIDDEN OR LATENT DEFECTS. IF AMERICAN PRINTING HOUSE FOR THE BLIND CANNOT LAWFULLY DISCLAIM STATUTORY OR IMPLIED WARRANTIES THEN TO THE EXTENT PERMITTED BY LAW, ALL SUCH WARRANTIES SHALL BE LIMITED IN DURATION TO THE DURATION OF THE EXPRESS WARRANTY AND TO THE REPAIR OR REPLACEMENT SERVICE AS DETERMINED BY APH IN ITS SOLE DISCRETION. No American Printing House for the Blind reseller, agent, or employee is authorized to make any modification, extension, or addition to this warranty. If any term is held to be illegal or unenforceable, the legality or enforceability of the remaining terms shall not be affected or impaired.
EXCEPT AS PROVIDED IN THIS WARRANTY AND TO THE MAXIMUM EXTENT PERMITTED BY LAW, APH AND ITS MANUFACTURER IS NOT RESPONSIBLE FOR DIRECT, SPECIAL, INCIDENTAL OR CONSEQUENTIAL DAMAGES RESULTING FROM ANY BREACH OF WARRANTY OR CONDITION, OR UNDER ANY OTHER LEGAL THEORY, INCLUDING BUT NOT LIMITED TO LOSS OF USE; LOSS OF REVENUE; LOSS OF ACTUAL OR ANTICIPATED PROFITS (INCLUDING LOSS OF PROFITS ON CONTRACTS); LOSS OF THE USE OF MONEY; LOSS OF ANTICIPATED SAVINGS; LOSS OF BUSINESS; LOSS OF OPPORTUNITY; LOSS OF GOODWILL; LOSS OF REPUTATION; LOSS OF, DAMAGE TO OR CORRUPTION OF DATA; OR ANY INDIRECT OR CONSEQUENTIAL LOSS OR DAMAGE HOWSOEVER CAUSED INCLUDING THE REPLACEMENT OF EQUIPMENT AND PROPERTY, ANY COSTS OF RECOVERING, PROGRAMMING OR REPRODUCING ANY PROGRAM OR DATA STORED IN OR USED WITH THE AMERICAN PRINTING HOUSE FOR THE BLIND PRODUCT, AND ANY FAILURE TO MAINTAIN THE CONFIDENTIALITY OF DATA STORED ON THE PRODUCT. THE FOREGOING LIMITATION SHALL NOT APPLY TO DEATH OR PERSONAL INJURY CLAIMS, OR ANY STATUTORY LIABILITY FOR INTENTIONAL AND GROSS NEGLIGENT ACTS AND/OR OMISSIONS. AMERICAN PRINTING HOUSE FOR THE BLIND DISCLAIMS ANY REPRESENTATION THAT IT WILL BE ABLE TO REPAIR ANY PRODUCT UNDER THIS WARRANTY OR MAKE A PRODUCT EXCHANGE WITHOUT RISK TO OR LOSS OF PROGRAMS OR DATA.
FOR CONSUMERS WHO ARE COVERED BY CONSUMER PROTECTION LAWS OR REGULATIONS IN THEIR COUNTRY OF PURCHASE OR, IF DIFFERENT, THEIR COUNTRY OF RESIDENCE, THE BENEFITS CONFERRED BY THIS WARRANTY ARE IN ADDITION TO ALL RIGHTS AND REMEDIES CONVEYED BY SUCH CONSUMER PROTECTION LAWS AND REGULATIONS. Some countries, states and provinces do not allow the exclusion or limitation of incidental or consequential damages or allow limitations on how long an implied warranty or condition may last, so the above limitations or exclusions may not apply to you. This warranty gives you specific legal rights, and you may also have other rights that vary by country, state or province. This Limited Warranty is governed by and construed under the laws of the country in which the product purchase took place. APH and its manufacturer, the warrantor under this Limited Warranty, is identified at the end of this document according to the country or region in which the product purchase took place.
Please access and review the online help resources referred to in the documentation accompanying this hardware product before seeking warranty service. If the product is still not functioning properly after making use of these resources, please send an email to: cs@aph.org for instructions on how to obtain warranty service. You must follow APH's warranty procedures.
APH will maintain and use customer information in accordance with the APH Customer Privacy Policy.
If your product is capable of storing software programs, data and other information, you should make periodic backup copies of the information contained on the product's hard drive or other storage media to protect the contents and as a precaution against possible operational failures. Before you deliver your product for warranty service, it is your responsibility to keep a separate backup copy of the contents, and disable any security passwords. IT IS POSSIBLE THAT THE CONTENTS OF YOUR HARD DRIVE WILL BE LOST OR REFORMATTED IN THE COURSE OF WARRANTY SERVICE, AND AMERICAN PRINTING HOUSE FOR THE BLIND AND ITS AGENTS ARE NOT RESPONSIBLE FOR ANY DAMAGE TO OR LOSS OF PROGRAMS, DATA OR OTHER INFORMATION CONTAINED ON THE MEDIA OR ANY PART OF THE PRODUCT SERVICED.
Your product will be returned to you configured as originally purchased, subject to applicable updates. You will be responsible for reinstalling all other software programs, data and passwords. Recovery and reinstallation of software programs and user data are not covered under this Limited Warranty.
If you are not satisfied with your product, please call (800) 223-1839 for a Return Material Authorization (RMA) request within 30 calendar days of the receipt of the product. The product must be returned to APH within 15 calendar days of the issuance of the RMA. All products must be in satisfactory condition packed in the original, unmarked packaging including any accessories, manuals, documentation and registration that shipped with the product. Less than satisfactory condition includes but is not limited to scratched product, damaged packaging, missing accessories (power adaptors, CDs, manuals, etc.). Items received in non-resalable condition will not be accepted and will be returned. APH may refuse a product return if the Return Authorization Number is not written on the outside of the shipping container.
Shipping and handling charges apply to destinations in the continental United States, Alaska and Canada. All shipments are sent by surface carrier, unless otherwise stated. Please call APH customer service at (800) 223-1839 for shipment by more expedient means. Extra charges will apply. APH does not accept CODs. Please note:
All prices, charges and specifications are subject to change without notice. All prices are in U.S. dollars, F.O.B. Louisville, Kentucky. All brand names are trademarks of APH. APH accepts VISA, MasterCard, American Express and Discover Charge Cards. Sales tax is additional, where required by law.
In case of trouble operating your device, please contact the manufacturer.
American Printing House for the Blind, Inc.
1839 Frankfort Ave.
PO Box 1685
Louisville, KY 40206
Phone: 800-223-1839
Email: cs@aph.org
Web: www.aph.org
Note: The manufacturer reserves the right to modify the product's specification at any time without prior notice.
This section details the main specifications for the Book Port Plus.
SD card slot:
SD/SDHC card
Playable contents:
Books conforming to DAISY 2.0, 2.02 and 3.0 standards
Files from audible.com
Audio files in MP3, WMA, AMR-WB+ and Wave (PCM) formats
Music CDs (CD-DA)(External USB CD/DVD drive)
Playable audio formats for DAISY books:
MP3, AMR-WB+, DAISY ADPCM2, PCM
Recording methods:
DAISY 2.02
Recording audio formats for DAISY 2.02:
PCM 44.1kHz Stereo
PCM 22.05kHz Mono
MP3 256kbps Stereo
MP3 128kbps Stereo
MP3 64kbps Mono
MP3 32kbps Mono
Recording audio formats for Voice Memo:
MP3 32kbps Mono
Audio input and output:
Headphone terminal (Stereo)
External microphone/ Line input terminal (Stereo)
Built in microphone (Monaural)
Built in speaker (Monaural)
Externally connected terminal:
USB 2.0
USB OTG (USB bus power)
Clock precision:
Approximately 60 seconds per month
Electric Power Source:
AC adaptor, AC 100 V to 240 V, 50 or 60 Hz
Dimensions and weight:
Length 112 mm
Width 55 mm
Height 16 mm
Weight Approx. 110g
Power consumption (maximum):
20W
Working temperature and humidity:
Fahrenheit from 40 to 104
Celsius from 5 to 40
Humidity from 20% to 80%, no moisture
Headphones (line output):
Compatible impedance 32 ohm unbalanced
Jack 3.5mm diameter stereo mini jack
External Microphone (Plug-in power):
Input impedance 2.2k ohm unbalanced
Jack 3.5mm diameter stereo mini jack
Line Input:
Input impedance 20k ohm unbalanced
Jack 3.5mm diameter stereo mini jack
Built In Speaker:
Output impedance 8 ohm
Output 150mW
Build-in Microphone:
Mode Electric condenser microphone
Guide voice:
Gives spoken information about the current operation
Provides key descriptions in Key Describer mode
Speaks menu items
Gives help information (press the Number 5 key)
Search function:
Heading, Page, Time, Bookmark, Group
Album, Track, File
Volume adjustment:
0 to 25 (in increments of 1)
Guide volume adjustment:
-5 to +5 (in increments of 1)
Play speed adjustment:
12 settings from -3 through 0, to +8 (in increments of 1)
Normal speed is at 0
-2 is 0.5 times speed, +4 is double speed, +8 triple speed
Tone adjustment:
13 settings from -6 through 0, to +6 (in increments of 1)
Normal tone is at 0
Recording time (for SD card, 2GB):
(Note: All times are approximate)
DAISY PCM 44.1kHz stereo 3 hours
DAISY PCM 22.05kHz mono 12 hours
DAISY MP3 256kbps stereo 15 hours
DAISY MP3 128kbps stereo 30 hours
DAISY MP3 64kbps mono 60 hours
DAISY MP3 32kbps mono 120 hours
Recording level adjustment:
Select input between External Microphone and Line input
0 to 20 (in increments of 1)
Available Auto Gain Control (AGC)
Memory function:
Bookmarks and voice Bookmarks, maximum is 10000
Voice Bookmarks, Total 30 minutes recording
Voice Memo, Total 30 minutes recording, 200 items
Type:
Lithium polymer
Dimensions:
Length 40 mm
Width 75 mm
Height 20 mm
Capacity:
1500 mAh
Charging time:
4 hours approximately
Operating time:
DAISY format, MP3 recording, 8 hours
DAISY format, MP3 playing, 10 hours
Note: All times are approximate.
Note: The charging time and operating time vary depending on the ambient temperature and working conditions.
USB Transfer rate:
280 Mbps typical
Operating systems:
Windows 2000, XP or Vista
Card type:
SD/SDHC card
File system:
FAT-32/16
Symptom: You turn on the Power Switch, but the power does not come on.
Possible cause 1: Loose power cord or AC adaptor.
Solution: Firmly reinsert the mains power cable into Book Port Plus and ensure that the AC adaptor is firmly inserted.
Possible cause 2: Key Lock is On.
Solution: Turn off the key lock.
Symptom: The power is on, but Book Port Plus does not operate.
Possible cause 1: Battery has not been inserted.
Solution: Insert Battery.
Possible cause 2: Key Lock is On.
Solution: Turn off the key lock.
Symptom: Book Port Plus will not shut down and no keys can be operated.
Possible cause: Unknown error.
Solution: Press and hold down the Power key for more than 10 seconds. If this does not work, remove the AC Adaptor and Battery from the unit and then reinsert them.
Symptom: Cannot record to an SD card.
Possible cause 1: Fault with the input.
Solution: Check the input source and then correct the input setting.
Possible cause 2: There is no available space on the SD card.
Solution: Either delete some unnecessary contents from the current SD card or insert a different SD card with sufficient space.
Possible cause 3: The SD card is write protected/locked.
Solution: Remove the SD card in the correct way, switch the lock to the "Unlocked" position and reinsert it into Book Port Plus.
Symptom: The recording level cannot be adjusted.
Possible cause: You have the Auto Gain Control turned on.
Solution: Turn the Auto Gain Control off in the "Recording Settings" menu.
Symptom: The same item is repeatedly played.
Possible cause: A repeat play mode has been selected.
Solution: Switch to "Standard play" mode in the "Playback Settings" menu.
Symptom: There is no voice guidance.
Possible cause 1: The guide volume has been set to '0.'
Solution: Increase the guide volume so that the guide speech can be heard.
Possible cause 2: The "Turn guidance on or off when recording" option is set to "Guidance off."
Solution: Change the setting to "Guidance on."
Guide voice: "Unsupported card."
Possible cause: The SD card has been formatted with an unsupported file system.
Solution: Insert an SD card which has been formatted as FAT-16 or FAT-32.
Guide voice: "Page does not exist."
Possible cause: The specified page does not exist in the current title.
Solution 1: Specify a valid page. Press the Number 5 key to get information about the pages in the current title and then press the GoTo key once and enter a valid page number.
Solution 2: Use the Number 4 or 6 key to move back or forward a page at a time.
Guide voice: "Title does not exist. Please select another title."
Possible cause: There is no media in the source location.
Solution: Insert either an SD card or a USB media with appropriate content and try to select it again using the Title key. Use the Left or Right arrow to select a title once the card or USB media has been recognized.
Guide voice: "Heading does not exist."
Possible cause: The specified heading does not exist in the DAISY title.
Solution 1: Press the Number 5 key to get heading information and then press the GoTo key twice and try entering a valid heading number.
Solution 2: Select the navigation level with the Number 8 key, and then move back or forward with the number 7 or 9 keys.
Guide voice: "Bookmark does not exist."
Possible cause: There are no bookmarks or the specified bookmark does not exist.
Solution 1: Press the Bookmark key once and enter a valid bookmark number.
Solution 2: Select "Bookmark" with the Number 8 key, and then move back or forward with the Number 7 or 9 key.
Guide voice: Read error.
Possible cause: Title can't be played back.
Solution: Press Left or Right arrow to try to select a different title.
Guide voice: "Number xx does not exist." (When trying to navigate to a numbered album.)
Possible cause: There is only one album or the specified album does not exist in the Audio File media.
Solution 1: Press the GoTo key twice and enter a valid album number.
Solution 2: Use the Number 8 key to select "Album" from the Navigation Menu and then use the Number 7 or 9 key to select the album you want.
Guide voice: "Number xx does not exist." (When trying to navigate to a numbered track.)
Possible cause: The specified track does not exist in the Music CD or Audio File media.
Solution 1: Press the GoTo key once and enter a valid track number.
Solution 2: Use the Number 8 key to select "Track" from the Navigation Menu and then use the Number 7 or 9 key to go to the track you want.
Guide voice: "No SD card."
Possible cause: No SD card has been inserted or the SD card is not properly inserted.
Solution: Insert an SD card which has sufficient space for recording, ensuring that it is unlocked before it is inserted.
Guide voice: Unsupported card.
Possible cause: The card has been formatted with an unsupported file system.
Solution: Insert an SD card which has been formatted as FAT-16 or FAT-32.
Guide voice: "Cannot perform build book to this title."
Possible cause: You are trying to build a DAISY title which is already built.
Solution: It is not necessary to perform the "Build book" function on this item.
Guide voice: "Cannot prepare this title for editing."
Possible cause: The title is already prepared for editing. It could also be a Music CD, Audio File CD, a rented DAISY CD from a library, a Multi-volume DAISY CD, or a PDTB CD (a Protected Digital Talking Book).
Solution: You either do not need to prepare the item for editing and can carry on without this step, or you are unable to edit these discs.
Guide voice: "Voice Memo does not exist."
Possible cause: All Voice Memos have been deleted or you are trying to go to a Voice Memo with a number that is higher than the number of existing Voice Memos.
Solution: Either enter a valid Voice Memo number or navigate the available Voice Memos sequentially using Left or Right arrow.
Guide voice: "Not enough space available."
Possible cause: Not enough internal memory for recording a new Voice Memo.
Solution: Free up some memory by deleting unnecessary Voice Memos. You may also wish to backup your memos before carrying out this process.
Guide voice: "No backup target media."
Possible cause: You have not inserted a suitable backup media.
Solution: Insert either an SD card or a USB media with sufficient storage space to perform the backup and then try again.
Guide voice: "The SD card is locked."
Possible cause: You have locked the SD card using the lock switch on the side of the card.
Solution: Eject the card, move the locking switch to the unlocked position, reinsert it into Book Port Plus and try again.
Symptom: Drive does not work.
Possible cause 1: The USB cable is not connected correctly.
Solution: Reinsert the USB cable. Check the cable, the connector and whether the pins are dented, bent or damaged.
Possible cause 2: The power is not on.
Solution: Check that the power cord and AC adaptor are securely connected and that Book Port Plus itself is turned on.
Symptom: Cannot write to the SD card.
Possible cause 1: The SD card is locked.
Solution: Eject the SD card, move the lock to the unlocked position, reinsert it and try again.
Possible cause 2: The power is not on.
Solution: Check that the Power cord and AC adaptor are securely connected, and turn on the Power Switch. Possible cause 3: The USB cable has not been connected correctly.
Solution: Reinsert the USB cable. Check the cable, the connector and whether the pins are dented, bent or damaged.
Symptom: Nothing can be added to the SD card.
Possible cause 1: There is not enough space on the SD card for added data.
Solution: Free up some space on the SD card and try again.
Possible cause 2: The SD card is locked.
Solution: Eject the SD card, move the lock to the unlocked position, reinsert it and try again.
AMR-WB
Adaptive Multi-Rate-Wideband; an audio (speech) codec that uses wider bandwidth and faster sampling rates than that used for ordinary telephone narrowband speech. This results in higher quality speech reproduction.
AMR-WB+
Extended Adaptive Multi-Rate-Wideband; an audio (speech) codec that is an enhanced version of AMR-WB developed for streaming and messaging services. This is state-of-the-art for audio data compression, and is one of three standards that Book Port Plus is able to recognize and play. It adds support for stereo signals and even higher sampling rates.
Album
Book Port Plus calls a folder that contains audio files an album.
Audio
Book Port Plus calls all the sound files not associated with a Daisy book audio. It is one of the four categories of files. The others are text, Daisy, and audio book.
Audio also refers to certain Daisy books that were recorded with human speech. In this context, audio means any book or file that plays back a recording. Text, on the other hand, plays with synthesized speech.
Audio type CD-R or CD-RW disc
Recordable (CD-R) and Rewritable (CD-RW) compact discs manufactured with an audio application code identifying them only for audio use rather than as PC type CD-R or CD-RW media. This prevents you from recording in Music CD format, even when trying to record using an audio CD-R or CD-RW recorder.
Automatic Gain Control (AGC)
This feature allows the recording level to be adjusted automatically in variable increments. When the gain is low, the recording level changes in 6dB increments. When the gain is high, the recording level changes in increments of less than 3dB.
Auto Section Setting
When input is absent for a specified number of seconds, Book Port Plus automatically creates a section at that point. To use this function, set the specified time in the Custom Recording Settings. Select "No setting" if you do not wish to use this function.
Background noise level of input sound
This is a way of specifying a noise level other than voice or music during input. For example, if recording sound from a tape, the tape hiss can be specified as noise.
Bit rate
Bit rate is a measure of data transmission speed. It refers to the number of bits of data transmitted in one second.
CD-DA
Compact Disc-Digital Audio; a CD format common to music CDs that play on audio equipment.
Codec
Short for coder/decoder; a computer algorithm that compresses and decompresses audio digital data in accordance with a particular audio file format.
Condenser microphone
A microphone that uses changes in capacitance to transduce sound into electric current using an applied voltage. A condenser microphone is more sensitive and responsive to sound, and in this way superior to a dynamic microphone. In high volume ranges, however, they are subject to vibration and distortion.
Copyright information
Information about the publication year, the copyright's owner, and the exclusive right to make copies of any kind.
DAISY book
Digital Accessible Information System; a recording made in the DAISY format, known as a DAISY book or DAISY title. The DAISY format allows the book producer to create a hierarchical navigation structure up to six levels.
dB
Abbreviation for decibel; a unit of measure for volume.
Dynamic microphone
A microphone that uses an electromagnet to transduce input sound into electric current. Dynamic microphones are resistant to moisture and more durable than condenser microphones, but not as sensitive to subtle sound differences.
External USB CD/DVD drive.
A drive that can access CD and/or DVD media. These drives connect to Book Port Plus with a USB cable.
External microphone
A feature of Book Port Plus that permits connection to a variety of commercially available external microphones. See Glossary entries for explanations of Dynamic and Condenser microphones.
Front pages
Pages at the front of some books that are usually characterized by lower case Roman numerals or alphabetic letters instead of Arabic numerals. These pages are identified as Front pages in Book Port Plus. Navigate forward and backward through them with the Number 5 and 6 keys rather than the Page key.
Group
A DAISY navigation feature that allows the user to find specific items quickly. For example, groups might be used to mark diagrams, tables or images. In the User's Guide, Notes, Cautions, and Warnings have been marked as groups.
Heading
The first phrase of a section and the place where the section changes is often called a Heading.
HTML
HyperText Markup Language; HTML is the predominant markup language used to structure the information on web pages. It codes items such as paragraphs, headings, pages, links, images, and tables so they are properly recognized by web browsers.
Level
The producer of a DAISY book can use up to six levels of navigation to identify chapters, sections and sub-sections in the recording. This structure permits the user to bypass information that they do not wish to read at that time.
Line-in or Line input
This refers to audio input from sound equipment to the Line-in jack on the Book Port Plus.
Normal
Expresses the value of a setting that is in its default position. Book Port Plus indicates normal settings when you make adjustments by either playing a low pitch tone or by saying "normal."
Maximum page
This is the number of the highest numbered page in the selected title.
Media
This refers to the storage media from which Book Port Plus reads, and to which it writes data. Book Port Plus uses SD cards and USB media. Switch between media accessible by Book Port Plus with the Title key.
Menu
The Menu key on the Book Port Plus engages a system that allows access to the following functions: Edit, Recording Settings, Playback Settings, Bookmark, Voice Memo, Backup, Media Management, and System Settings.
MP3
Abbreviation for MPEG Audio Layer 3; this is a standard for the compression of audio information and can obtain compression ratios of one tenth or even one twelfth with CD quality.
Multi-title disc
Recorded books in which multiple titles are compiled on a single CD.
Multi-volume disc
A DAISY title CD in which one book or title is recorded on multiple CDs. Indexing can move by headings, pages, bookmarks, etc., spanning across all discs of the title.
Phrase
In the DAISY format, a phrase is the recorded audio between one moment of silence and the next. The length of silence to be detected before creating a new phrase is called the "Phrase pause time."
Play list
A play list is a file, with a .M3U extension, that determines the play sequence of audio files in an Audio File CD.
Prepare for Editing
The "Prepare for Editing" function needs to be performed if you wish to add extra recording or editing to a DAISY title that has previously had the "Build Book" function performed on it.
SCMS
Serial Copy Management System; this is a standard for recording that regulates the copying of digital signals between digital audio devices. In essence, a copy can be made but copies of those copies are not permitted.
SD card
Secure Digital card; a flash memory card format developed by Matsushita, SanDisk and Toshiba for use in portable devices. It is widely used in digital cameras, handheld computers, PDAs, mobile phones, GPS receivers, and video game consoles.
SDHC card
Secure Digital High Capacity card; a flash memory card format that supports capacities greater than 4 GB.
Section
A piece of audio in a DAISY title that exists between one heading and the next. Headings are used to mark chapters, sections, and sub-sections in a DAISY title.
Special pages
A DAISY feature that allows pages to be appended by rules that are different from the text pages. For example, attached tables and figures in the midst of a book are recorded as Special pages. Navigate to Special pages sequentially with the number 4 and 6 keys, rather than using the Page key.
Time to auto-stop recording when no sound.
Set time increment of silence during input after which recording is stopped automatically.
Title (DAISY definition)
Book Port Plus calls each Daisy book, text file, or all the audio a title. In this sense, each book or group of files that make up a book is a title.
Track
Each song in an album is called a track.
Trigger Start Record
A setting that specifies when recording is to start. This setting allows the Start Record function to toggle between pressing the Record Key or when input audio is detected.
TTS
Text to Speech; this is a means of converting normal language text into synthetic speech to provide access to information that otherwise may not be accessible.
USB
Universal Serial Bus; a computer interface specification for connecting peripheral equipment. It is intended for the universal connection of peripherals such as a mouse, keyboards, printers, modems and speakers.
Wave file
A digitized sound file format for Microsoft Windows with .WAV as the filename extension. Most pre-mastering software will extract CD-audio tracks and write them to the hard disk as a Wave file. Always ensure that you have enough space on your hard drive when extracting audio from a CD to Wave files. For example, a 4-minute song, when written as a Wave file, takes about 40-50 MB. This is a digital conversion and when done properly, it will result in a perfect copy of the original song or audio track. Wave files can have various qualities of sound depending on how they are created or saved, but the most common is 44.1 kHz, 16-Bit, stereo. This is equivalent to audio tracks on a music CD.
| ASCII Code | Character | Dot Combination |
|---|---|---|
| 33 | ! | 2-3-4-6 |
| 34 | " | 5 |
| 35 | # | 3-4-5-6 |
| 36 | $ | 1-2-4-6 |
| 37 | % | 1-4-6 |
| 38 | & | 1-2-3-4-6 |
| 39 | ' | 3 |
| 40 | ( | 1-2-3-5-6 |
| 41 | ) | 2-3-4-5-6 |
| 42 | * | 1-6 |
| 43 | + | 3-4-6 |
| 44 | , | 6 |
| 45 | - | 3-6 |
| 46 | . | 4-6 |
| 47 | / | 3-4 |
| 48 | 0 | 3-5-6 |
| 49 | 1 | 2 |
| 50 | 2 | 2-3 |
| 51 | 3 | 2-5 |
| 52 | 4 | 2-5-6 |
| 53 | 5 | 2-6 |
| 54 | 6 | 2-3-5 |
| 55 | 7 | 2-3-5-6 |
| 56 | 8 | 2-3-6 |
| 57 | 9 | 3-5 |
| 58 | : | 1-5-6 |
| 59 | ; | 5-6 |
| 60 | < | 1-2-6 |
| 61 | = | 1-2-3-4-5-6 |
| 62 | > | 3-4-5 |
| 63 | ? | 1-4-5-6 |
| 64 | @ | 4-7 |
| 65 | A | 1-7 |
| 66 | B | 1-2-7 |
| 67 | C | 1-4-7 |
| 68 | D | 1-4-5-7 |
| 69 | E | 1-5-7 |
| 70 | F | 1-2-4-7 |
| 71 | G | 1-2-4-5-7 |
| 72 | H | 1-2-5-7 |
| 73 | I | 2-4-7 |
| 74 | J | 2-4-5-7 |
| 75 | K | 1-3-7 |
| 76 | L | 1-2-3-7 |
| 77 | M | 1-3-4-7 |
| 78 | N | 1-3-4-5-7 |
| 79 | O | 1-3-5-7 |
| 80 | P | 1-2-3-4-7 |
| 81 | Q | 1-2-3-4-5-7 |
| 82 | R | 1-2-3-5-7 |
| 83 | S | 2-3-4-7 |
| 84 | T | 2-3-4-5-7 |
| 85 | U | 1-3-6-7 |
| 86 | V | 1-2-3-6-7 |
| 87 | W | 2-4-5-6-7 |
| 88 | X | 1-3-4-6-7 |
| 89 | Y | 1-3-4-5-6-7 |
| 90 | Z | 1-3-5-6-7 |
| 91 | [ | 2-4-6 |
| 92 | \ | 1-2-5-6 |
| 93 | ] | 1-2-4-5-6 |
| 94 | ^ | 4-5 |
| 95 | _ | 4-5-6 |
| 96 | ` | 4 |
| 97 | a | 1 |
| 98 | b | 1-2 |
| 99 | c | 1-4 |
| 100 | d | 1-4-5 |
| 101 | e | 1-5 |
| 102 | f | 1-2-4 |
| 103 | g | 1-2-4-5 |
| 104 | h | 1-2-5 |
| 105 | i | 2-4 |
| 106 | j | 2-4-5 |
| 107 | k | 1-3 |
| 108 | l | 1-2-3 |
| 109 | m | 1-3-4 |
| 110 | n | 1-3-4-5 |
| 111 | o | 1-3-5 |
| 112 | p | 1-2-3-4 |
| 113 | q | 1-2-3-4-5 |
| 114 | r | 1-2-3-5 |
| 115 | s | 2-3-4 |
| 116 | t | 2-3-4-5 |
| 117 | u | 1-3-6 |
| 118 | v | 1-2-3-6 |
| 119 | w | 2-4-5-6 |
| 120 | x | 1-3-4-6 |
| 121 | y | 1-3-4-5-6 |
| 122 | z | 1-3-5-6 |
| 123 | { | 2-4-6-7 |
| 124 | | | 1-2-5-6-7 |
| 125 | } | 1-2-4-5-6-7 |
| 126 | ~ | 4-5-7 |