Book Wizard Reader


Copyright 2001-2010
American Printing House for the Blind, Inc.
2010/01/05


Copyright 2001-2010
American Printing House for the Blind, Inc.
2010/01/05
Book Wizard Reader is a program to read digital talking books as outlined in the specifications designed and approved by the National Information Standards Organization (NISO) and the Digital Audio Information System (DAISY) consortium. The program adheres to the DAISY 2.02 and DAISY/NISO Z39.86-2002 definitions and provides you with enhanced ability to control and navigate through both structured and unstructured audio files.
is a program to read digital talking books as outlined in the specifications designed and approved by the National Information Standards Organization (NISO) and the Digital Audio Information System (DAISY) consortium. The program adheres to the DAISY 2.02 and DAISY/NISO Z39.86-2002 definitions and provides you with enhanced ability to control and navigate through both structured and unstructured audio files.
This help file contains the entire documentation for Book Wizard Reader. This file is supplied on the Book Wizard disc as an HTML document you may read from your browsing software. The file is suitable for translation into braille and embossing. See the file bwr_doc.htm. See "Appendix A" for tips on common questions about using Book Wizard. You may also find additional information about Book Wizard on the APH web site at www.aph.org/tech/.
This document uses the "+" to indicate a series of keys that should be pressed together. The notation Alt+F, for example, means to hold down the Alt key, then while that key is still down, press the F key. Once the F is down, release the F and the Alt. You should not type the +; it is merely used to show that two or more keys should be pressed together.
Book Wizard requires the following system as a minimum:
To install Book Wizard, insert the CD into your CD-ROM drive. Within a few seconds, the disk should start spinning and the Setup program should start. Once Setup starts, follow the instructions displayed on screen. Before you can continue with Setup, you must agree to the End User License Agreement that Setup displays.
If your CD-ROM drive does not automatically start the Setup program, open the My Computer icon on your desktop, open the CD-ROM drive that contains your Book Wizard CD, then open the program Setup.exe.
Once Book Wizard Reader is installed, you will not need the CD to use the program.
To start Book Wizard Reader, find its icon on the desktop, or go to the Start menu, Programs, Book Wizard Reader menu, and Book Wizard Reader program.
In addition to this documentation for information about Book Wizard Reader's operation, you may wish to subscribe to the Book Wizard email list. This list lets you speak to other users and directly to the developers of the product and provides you an opportunity to make suggestions and observations that can help the product improve.
To join the Book Wizard email list, send an email to [email protected].
APH has an area on its Web Site that contains some example Digital Talking Books. Point your browser to www.aph.org/tech/dtb_info.htm to download these books.
Once Book Wizard Reader is installed, select its icon from the desktop then insert a digital talking book CD into your CD drive.
If you start the program without a talking book in your CD drive, Book Wizard Reader provides several methods for opening a book from a variety of locations.
There are several ways to open a book for reading.
The quickest and easiest way to get started with a Digital Talking Book is to simply insert the CD that contains the book into the CD-ROM drive on your computer.
When you place a CD containing one or more Digital Talking Books into your CD-ROM drive, Book Wizard scans the contents of the CD. If there is only one book on that CD, Book Wizard opens that book. If you had already opened the book, Book Wizard returns you to the place where you left off the last time you read the book and resumes reading at that point.
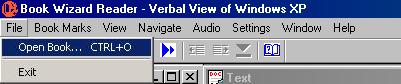
As you become familiar with digital talking books, you will find there are titles that you want to keep for future reference. There may also be titles that each student in the classroom wishes to read. By storing such books in a central location, like a network server, and adding that path to the Book Shelf search list, Book Wizard provides immediate access to the titles without having to store a separate copy for each student. It is important to verify that you have permission to make books available to several students at once.
The Bookshelf is the place where you may pick from any of the books you have access to. Pressing the Bookshelf command makes Book Wizard display a list of all the books in any of the locations you specified.
Use the Up Arrow and Down Arrow keys to select the book you wish to read, then press the Enter key to open that book. Again, if the book you open is one that you had already opened, Book Wizard resumes playback at the point where you left off the last time you read the book.
See Using the Bookshelf for more information on adding lists of books and locations of paths to the bookshelf.
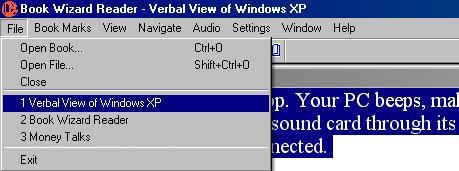
In addition to inserting a new CD into your CDROM drive and using books on the book shelf, you may use Book Wizard Reader's Recent Book list to select one of the last few books you have read.
You get to the recent book list by opening the File menu. Notice that the last 8 items on the File menu are the last 8 files you opened. To quickly open one of the recent files, press Alt+F to open the File menu, then 1-8 to open the 1st through the 8th most recently opened books.
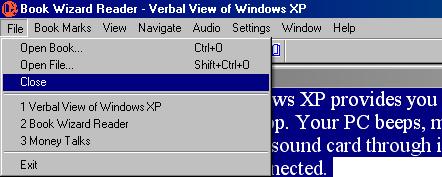
When you have finished a book or wish to open another book, you may use the Close Book option on Book Wizrd Reader's File menu.
The Close Book option closes the currently opened book and opens the bookshelf, so you may select another book to open. Closing the current book is an effective means of preventing Book Wizard from automatically opening the last book you read when you next open the program.
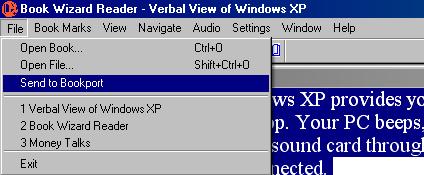

Book Wizard provides direct support for sending the current book to Book Port, a portable reading device produced by American Printing House for the Blind, Inc.
When you select an audio Digital Talking Book, Book Wizard displays a dialog requesting information about how much of the book you wish to send to the unit.
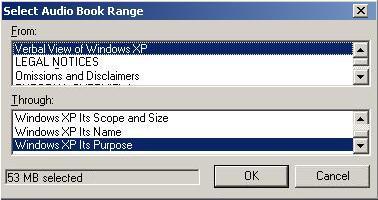
This dialog contains two list boxes, one for where to start and one for how much to send from that starting point. Most audio Digital Talking Books won't fit entirely on the supplied compactflash card, so if you have not purchased additional cards with larger capacities, you may need to send the book in sections. By default, this dialog highlights the beginning of the book as the starting point and highlights the last section that fits from the starting point and the amount of available space as the default on the How Much to Send list box. As you move the Starting Point item, the How Much to Send list box automatically moves to contain as much content as possible from the starting point you choose.
In addition to opening DAISY books, Book Wizard Reader allows you to open the files that contain only the text of a DAISY/NISO book. We call these files "DTBook" XML files. Book Wizard Reader also allows you to open files that conform to the NIMAS standard, which is very similar to DTBook files. These files usually have the extension ".xml". When they are well-formed and richly marked they provide all of the information needed to navigate through and read the text of the book they contain. They do not include any recorded audio however.
Book Wizard Reader will allow you to open these books and "play" them using text-to-speech functionality provided through Microsoft's SAPI5 interface and any SAPI5 voices installed on your PC. Book Wizard Reader comes with several voices and you can add more voices that you obtain from other sources.
To open an individual file, such as a NIMAS file, use the "Open File" command from the "File"menu, or press Ctrl+Shift+O. Once loaded, these files will behave in exactly the same way as a typical text-only DAISY book.
Once you open a book, Book Wizard begins reading that book. There are a number of commands you may use to control the reading environment, set preferences about what gets read, and navigate to different parts of the book.
The exact commands you use depend on exactly what kind of book you read.
In addition to its abilities to provide structured navigation through a book, the DAISY/NISO Z39-86 specifications provide for the book to be rendered in a format that best meets your needs as a reader. The particular format the book supports depends on several factors including the amount of preparation that went into making the book in DAISY format. Therefore, the kind of media you prefer to read may be limited by the preparation of the book. Many books, for instance, contain only audio with text of the chapter and section headings. It would be meaningless to try adjusting the size of the text in such books, because there is no text to control except for that text that names the chapter and section names.
Book Wizard supports all the media types covered by the DAISY specifications. The program calls your reading media preference your "view" on the book. You may, for example, prefer reading with digital audio when available. This means you use the Audio view when you read.
Book Wizard provides several views into a book. The view you select depends on your reading capabilities and what views are available in a particular book.
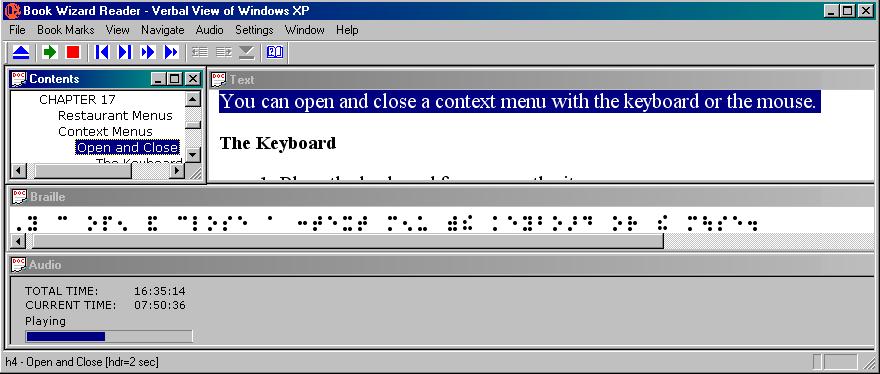
When Book Wizard opens a book, it opens all the views the book offers. The views that a book supports depend on how the book was constructed. If, for example, you opened a book that contained only audio, the only view you get is the audio view where you may control the playback and navigate. If, on the other hand, you opened a book that contained text and no audio, Book Wizard shows you the text view and lets you control the appearance and navigate through the text.
If you open a book with both text and audio support, Book Wizard opens both views and leaves you in the view you most prefer. By default, this is the audio view. If the book was prepared with synchronization support, Book Wizard scrolls the text as it plays the audio version of that text.
Book Wizard provides a wide variety of commands to control your reading environment. The exact commands you may use in a particular view depend on that view. If, for instance, you were using the text view, the Up Arrow and Down Arrow keys Move from line to line on the screen and scroll the text into view if needed. The audio view, on the other hand, uses the Up Arrow and Down Arrow to move by spoken phrases.
In addition to the specific controls available while using a particular view, Book Wizard provides controls that work across view boundaries. The F5 key, for example, starts playing the digital audio even if you are using the text view.
The Play key begins playing the book. The book continues to play until either the end of the book or until you use the Stop command.
While the program is playing the book, you may continue to use any of the navigation commands to traverse the contents of the book. You may also switch views. One particularly useful view to use in the Play mode is the Contents view.
The Stop command halts playing of the book. You may resume with the Play command. You may also use navigation keys to move to other parts of the book.
The Back and Forward Phrase commands move through digital audio content by phrases.
As with many standard Windows programs, Book Wizard supports the normal commands to move to the start or the end of a document (a book).
There are a variety of ways to move to another view of your book.
If you are using a mouse, click in the view you wish to switch to.
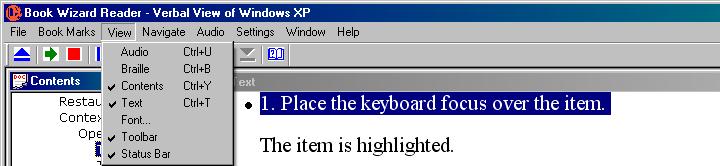
The View menu provides another means of switching to another view of your book. As you browse through the View menu, notice that each view is also associated with a "Hot Key" which takes you immediately to that view.
The Windows command Ctrl+F6 moves you from one view to the next. Ctrl+Shift+F6 moves back through each view.
Ctrl+F4 closes a view.
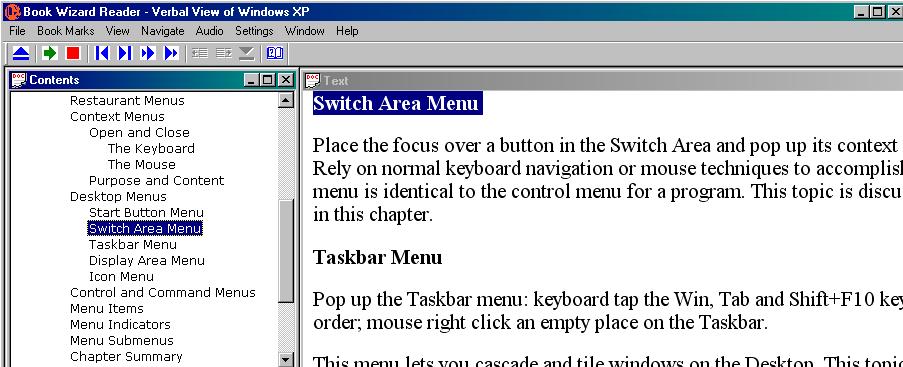
Most digital talking books contain an item referred to in the DAISY specifications as the Navigation Control XML (NCX) file. It is this file that actually ties the book together through its navigation information. You can think of this file as a table of contents to the structural elements of the book, and Book Wizard provides a view of this file for each book. Selecting Table of Contents from the View menu opens this window. Book Wizard represents the NCX as a tree that you navigate and control with the arrow keys.
By default, the tree's branches are closed, so as you move up or down through the tree, you move from main heading to main heading. The Right Arrow expands a branch of the tree, and the Left Arrow collapses a branch.
Once a branch is expanded, Book Wizard uses that depth as an indication of how much of the tree's structure to keep expanded.
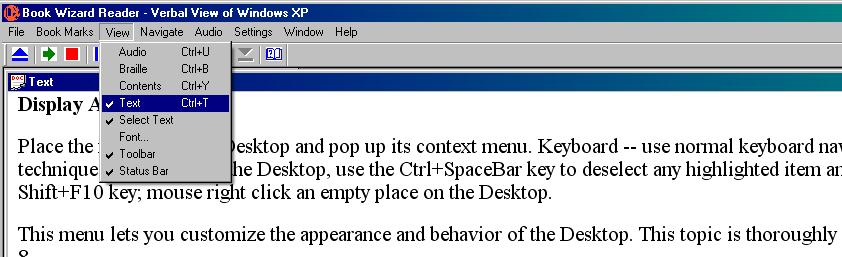
The Text view shows the text for books that are either text based or for books that contain both text and audio. You may use many of the same commands to navigate through text as you do for audio books.
If the book contains no text, the Text View will not be available.
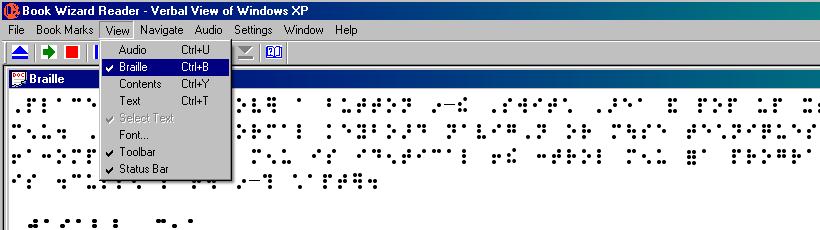
The Braille View displays a translated braille view of your document. There is currently little value to this view except to give you an idea of what the text looks like in Braille. Future revisions to the software will enhance this view's capabilities.
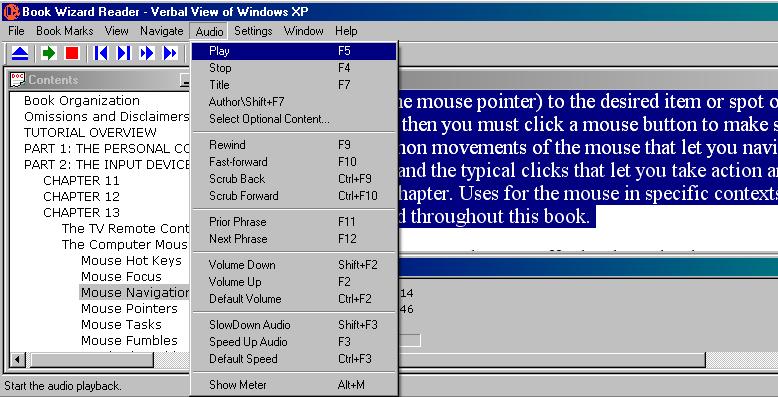
The Audio view provides commands to move through an audio book. While you may still use the global navigation commands to navigate the audio material, using the Audio view provides some extra convenience. In this view, the Up arrow and Down Arrow keys let you move by phrase just as the F11 and F12 keys do. In addition, the Left Arrow and Right Arrows let you rewind and fast forward.
If you are reading a novel or another kind of book where you will not need to navigate through different parts of the book, you will mainly use "local navigation" commands. These are commands that move through the contents in somewhat of a linear fashion, much like using the Rewind and Fast Forward keys on your analog tape player/recorder.
The Play key starts playing the pre-recorded digital audio contents of the book. Book Wizard also starts playing a book when you open it and when you use the navigation commands to move to another part of the book.
The Stop key stops the playback of the book. Book Wizard remembers the place where you stop, so when you use the Play key again, the program resumes from where you left off.
Pressing the Title command makes Book Wizard announce the Book's title.
Pressing the Author command makes Book Wizard announce the book's author.
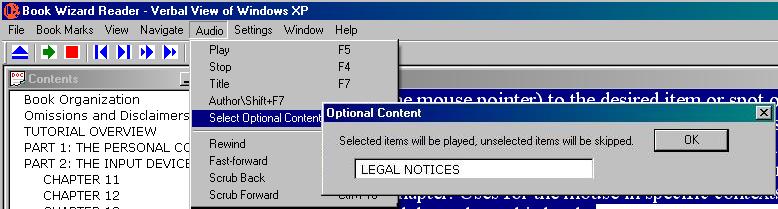
Many Digital Talking Books contain optional content that you may or may not wish to hear as you read the book. Such items include producer's notes, note references, notes, and page numbers. The Select Optional Content dialog lets you turn off such items.
When you pick the Select Optional Content menu item, Book Wizard shows a dialog with a list of the book's optional content. (If the book contains no optional content, this option is not available.)
You may turn on or off any of the optional content choices that Book Wizard presents. Note that the book's producer decides which content is optional and the default state of the Play Optional Content option.
When the item is turned on, Book Wizard plays the item. When it is turned off, the program skips those items as it plays.
One of the first things you will probably want to do when you start reading a book is control the speed and volume. Book Wizard provides a flexible means of controlling these operating parameters. The program provides you with a Speed key and a Volume key to press to increase the speed or volume. You press the key once for a 20% increase in the control. To decrease the speed or volume, hold down the Shift key while you press the speed or volume key. To return the speed or volume to its default value, hold down the Control key while you press the speed or volume key.
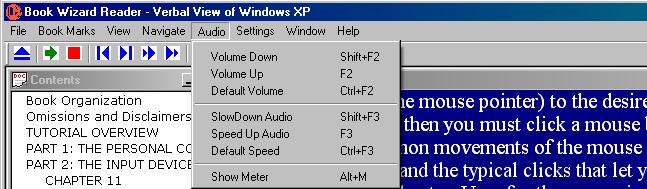
| Function | Key |
|---|---|
| Volume Up | F2 |
| Volume Down | Shift+F2 |
| Default Volume | Ctrl+F2 |
| Speed Up | F3 |
| Speed Down | Shift+F3 |
| Default Speed | Ctrl+F3 |
Book Wizrd Reader's Volume key provides a convenient means of controlling the playback volume. For optimum performance and clarity, use the system's volume control to set the normal playing environment, then use Book Wizrd Reader's Volume key to make adjustments as needed. Notice that Book Wizrd Reader's volume settings are independent of other sounds on the system. In other words, you may use the increase volume command in Book Wizard to turn up the volume for the book you are reading without turning up the volume for other applications running on your system.
To access the system's volume control, press Ctrl+Esc to open the Start menu, then P to open the Programs folder, then Enter to open the Accessories folder.
As mentioned, the Speed controls the playback speed. This key has no effect on the recording process.
The playback speed you select effects the playback of all the books you read with Book Wizard.
Book Wizard remembers the speed you selected and uses it again the next time you use the program. Remember, you can return to normal playback speed by holding down the Control key while you press the Speed key.
There are several ways to move through the contents of a book. The method you choose depends on how well the book was prepared and what your reading preferences are.
Book Wizard offers a wide variety of navigation capabilities that make the business of moving through the contents of a book a breeze no matter how little preparation actually went into the book.

The local navigation commands let you move forward or backward through audio material by time or by contents. These commands will be available for any audio material, because they do not require any preparation in order to work.
The Rewind and Forward navigation commands move through audio content much as traditional audio cassettes--by time. You may, however, adjust the amount of time the commands move, and you may adjust how much audio gets played with the use of each of these commands with the Shuttle dialog.
Note that when using the Audio View, you may also use Left Arrow and Right Arrow for Rewind and Forward.
Book Wizrd Reader's phrase navigation commands provide a particularly rich means of quickly skimming through large amounts of audio and getting to the place you want.
Note that the phrase navigation commands work weather or not the book was specifically prepared with phrase level navigation. This is because Book Wizard contains its own phrase detection algorithms If the book was actually prepared with phrase level information, Book Wizard will use that information to provide you with the best possible navigation capabilities, but if the book does not contain such information, Book Wizard analyzes the audio signal and examines the length of pauses and divides them into three categories. These are Sentence, Paragraph, and Section. The exact amount these commands actually move may depend on the narrator of the text and how long she actually pauses.
If you are in the Audio View, you may use Up Arrow and Down Arrow to navigate by phrase.

Along with the local navigation commands, Book Wizard supports the global navigation commands defined in the DAISY/NISO Z39-86 specification. These commands let you move through the structure of a book, much like using an interactive table of contents to the book.
The ability to move from level to level then from item to item within that level provides a powerful means of quickly browsing through a book's contents. Here is how it works:
The Prior and Next commands move to the prior or next section of a book. These commands move by the current level. When you first open a book, the section will be set to the highest level. If, for example, the book were divided into chapters, sections, and sub-sections, the Prior and Next commands would move from chapter to chapter.
Using the Next Level and Previous Level commands, you make Book Wizard focus deeper into the material. If, for example, the book were divided into units, chapters, sections, and sub sections, you would start out moving from unit to unit with the Next and Prior commands. Pressing the Next Level key you would make you move from chapter to chapter. Pressing the Next Level command again makes the Prior and Next commands move by section.
By default, Book Wizard gives levels generic names, so the commands can work with any book. Many books, however, provide additional information about what a particular level is called, and if the book provides that information, Book Wizard uses it.
In addition to using the Prior and Next commands along with the Level Down and Level Up commands, you may use an even more direct method of moving to a specific section of the book.
Pressing 1 moves to the next level 1 in a book. Pressing Shift+1 moves back to the previous level 1 in the book. Similarly, 2-6 move to the next item at that level. When you use a level with a higher number than 1, the next command moves to each level with a number at or below that level, so if you pressed 3, Book Wizard takes you to the next sections at levels 1, 2, and 3. To move to every section in the book, you could use the 6 key, because it moves to each level 6 and every other section with a number lower than 6.
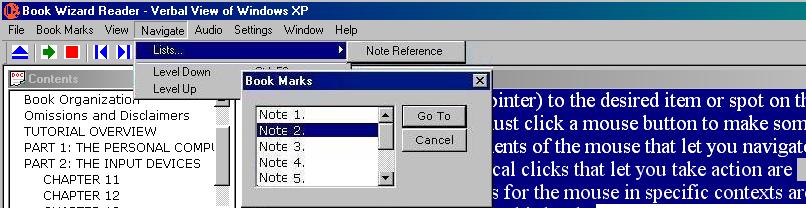
Book Wizrd Reader's Lists menu item shows any additional navigation lists that a book may contain. These may include lists of note references, footnotes, pages, and other navigable content. If the book contains no lists, this menu option will not be available. If the book does contain lists, this menu option shows all the lists the book contains, and you may use the controls to move directly to a list item.
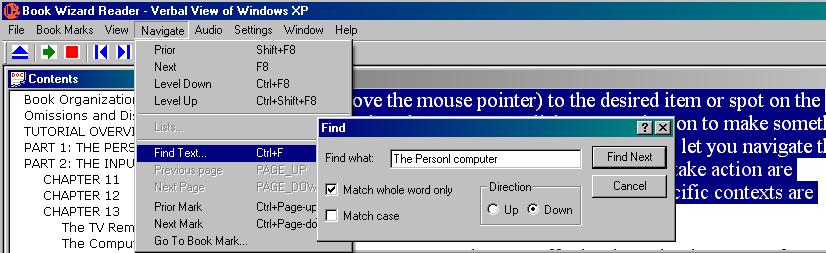
Book Wizrd Reader's Find Text command lets you find occurrences of text in the current book. When you press Ctrl+F or select Find Text from the Navigation menu, the program shows the Find dialog.
When the Find dialog opens, the software puts your cursor in the Find What edit box where you may enter the text to find. If you had previously searched for text, the software places that text in the edit box ready for you to use again.
When you check the Match Whole Word Only check box, the software skips occurrences of your search text that are part of another word.
When the Match Case check box is checked, the software finds occurrences of your search term only if the case of the text matches the case of the term you typed. Normally, the search is not case sensitive.
Normally, the Find dialog searches from your reading position down toward the end of the document. If you would like to search up toward the beginning of the book, change the Direction control.
The Find Next button starts the search. This is the default button in the dialog, so you may simply type the search term, then press Enter to activate the Find Next button
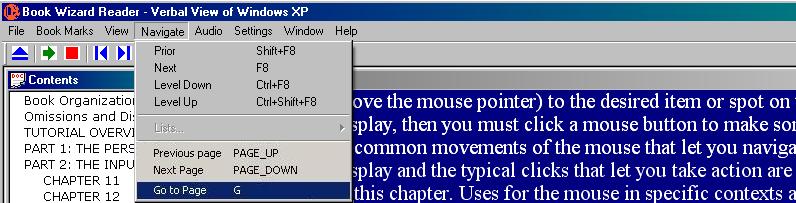
The Previous Page and Next Page commands move to the indicated page in the book.
Note that if a book has no page representation in the markup, these commands will not be available.
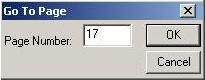 The Go To Page command lets the user type a page number to which Book Wizard moves.
The Go To Page command lets the user type a page number to which Book Wizard moves.

The Prior and Next Mark commands move to the bookmark in the indicated direction. If there is no bookmark in the desired direction, the command has no effect.
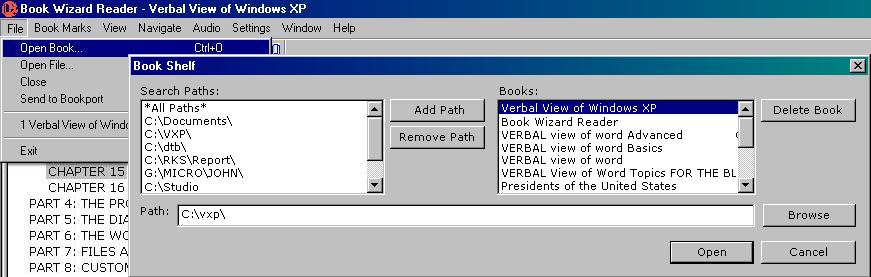
The Bookshelf provides a convenient means of displaying a list of books that may exist in a variety of locations. By grouping all the different places books get stored into one convenient list, the user gets to find the book he desires with minimal trouble no matter the book's source.
To use the Bookshelf, use Book Wizrd Reader's Open Book command.
Once the bookshelf is open, use the Up Arrow and Down Arrow keys to move to the desired book, then press Enter to open the book.
In addition to selecting a book from the Bookshelf list, you may type the path of a book in the Path edit box to open that book. The path you type may be the name of a specific book, or it may be the name of a folder on your system.
In addition to typing the name of a book on your system, you may enter the path of a book or a set of books that may be located on the Internet. For a sample of some books on the Internet, use http://www.aph.org/tech/dtb as the path for the Path: edit box.
The list of books displayed as part of Book Wizrd Reader's Bookshelf consists of the following:
The All Users\Book Wizard folder on your system
The path to your CD drive or drives
Any additional folders you add to the search list
To add another folder to the list of folders Book Wizard uses to display the Bookshelf, type the path or Uniform Resource Indicator (URI) in the "Pathname" edit box, then click the Add button. Once you click Add, the list of books gets updated to reflect the new books that may exist in the folder or URI you just added to the list.
Once your bookshelf collects several titles, you may find the need to narrow the amount of books you see. To narrow down the list, move to the Paths listbox in the bookshelf and select one of the paths in that list. Once you select a specific item in the list, Book Wizard shows only the books in that path.
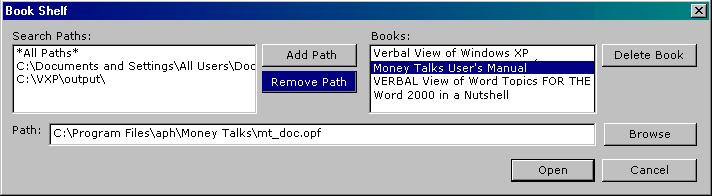
To remove one of the paths from the path list, highlight the path to remove, then press the Remove Search Path button.
Book Wizrd Reader's bookshelf provides a means of deleting books. This feature becomes especially important when you begin collecting content like periodicals that become dated.
To delete a book, you may highlight the book's name and press the Delete key or press the Delete Book button. When you delete a book, Book Wizard displays a confirmation dialog warning you that you are about to remove the book from disk.
The Delete Book button is available only with Daisy 3 books. The feature uses the book's manifest, so you may be assured that the procedure erases all the files associated with the book.

The Book Marks menu contains options to set book marks, clear book marks, and list existing book marks.
Book Wizard provides an unlimited number of book marks, and it retains the book marks for each book you use.
To set a book mark, go to the Book Marks menu and select Set Book Mark or press B. Once you set a book mark, Book Wizard retains that mark until you clear it.
Book Wizard denotes a book mark in an audio book by the time offset of the point in the book where the book mark occurs. In a text-based book, the reference to the book mark is denoted as the name of the section where the book mark occurs.
You may see the list of book marks with the Book Mark List dialog.
To clear a book mark, move to that book mark, and select Clear Book Mark from the Book Marks menu or go to the Book Marks list and use the Clear button.
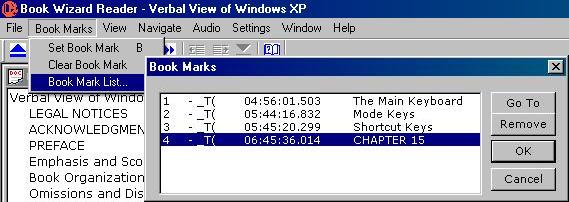
The book mark list shows all the book marks that a book contains. You may use this dialog to move to book marks or to clear existing book marks.
Book Wizrd Reader's Settings menu lets you control several aspects of the program's behavior.
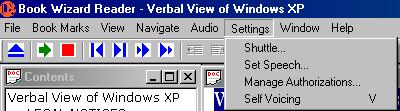
The Shuttle dialog controls aspects of how a book plays back.
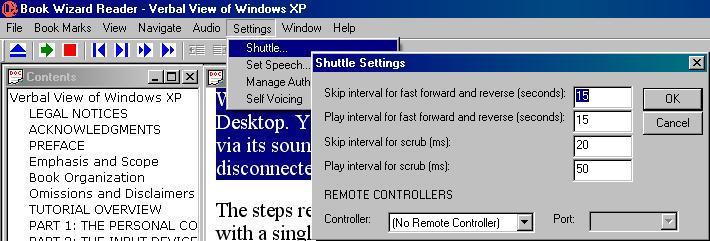
By default, Book Wizard skips back and ahead by 15 seconds when you press the Left Arrow or Right Arrow in the Audio view. You may change this value with this setting by typing the number of seconds you desire.
In addition to setting the amount of time that Book Wizard skips with the Fast Forward and Reveres commands, you may set the amount of time that audio gets played when you use these commands. By default, the program plays 15 seconds of audio, but you may set this to whatever value you wish. It is normally a good idea to keep this setting the same as the Skip Interval for Fast Forward and Reverse setting, but it is not necessary.
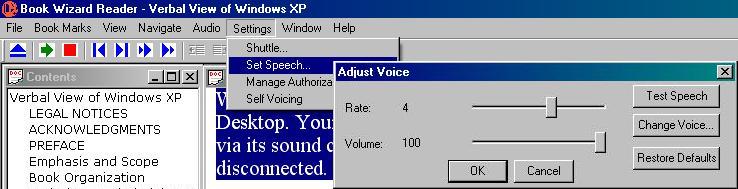
The Set Speech dialog lets you adjust Book Wizrd Reader's built-in speech.
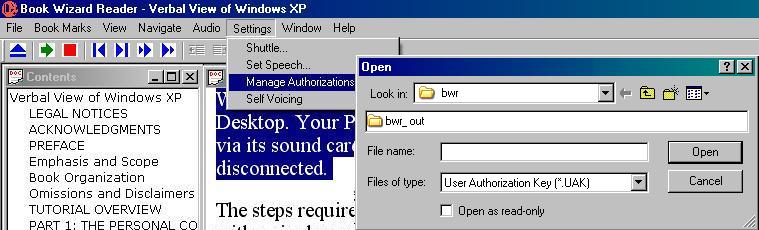
If you use protected digital talking books, the provider of those books will provide an authorization key that gives you the rights to read those books. Each producer may support its own means of installing the authorization key. For those organizations that send a CD, use the Manage Authorizations dialog to move the key from the CD to Book Wizards' internal storage area.
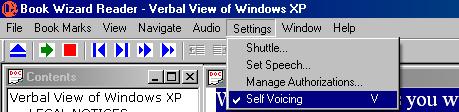
The Self-Voicing menu option lets you tell Book Wizard to use its speech synthesizer to announce menu and dialog options. If you already have a screen reader running, or if you do not need the menus and dialog options announced, turn off this item.
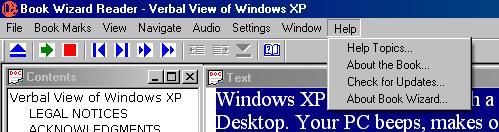
The Help Topics option on the Help menu opens the Book Wizard User's Guide. You may keep the guide open while working with Book Wizard, or you may close the guide and return to Book Wizard.
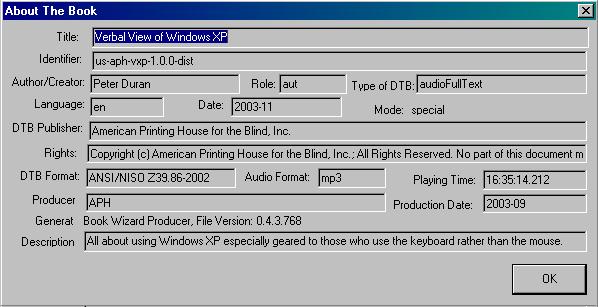
Book Wizrd Reader's About The Book option displays information about the current book. This information includes the Book's title, author, language, description, producer, and production date. Note that some books may not include all of the information listed in the About The Book dialog.
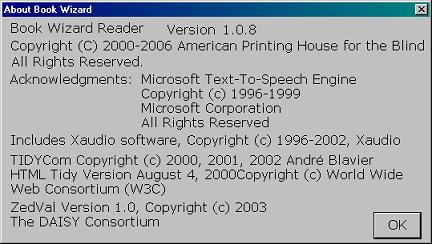
The About Book Wizard option displays copyright and version information about the Book Wizard program and its supporting software. If you call technical support, you should have this information.
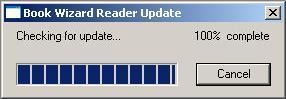
The Check for Updates option compares the version of Book Wizard you are running with what is the latest version on the APH Web Site. and The command shows you a dialog asking if you wish to update if there is a newer version available. You must be connected to the Internet for this function to work.
Recordings for the Blind and Dyslexic distributes its key authorizations as a separate program that you must purchase from RFBD. When you receive the key, it arrives in the form of a program that you run. Once you run that program and provide the information it requests, Book Wizard on your machine will be authorized to read books from RFBD.
Many protected books require that you enter a personal identification number (PIN) when you open the protected book. If the organization that distributes the protected book requires you to use a PIN, that organization will have provided one for you.
If the book requires a PIN, Book Wizard asks you to type that PIN when you open the book. Once you enter the number, Book Wizard begins playing the book.
Book Wizard is software that lets you read digital talking books. The program is also used to create digital talking books.
Book Wizard supports DAISY/NISO Z39-86 books. It reads and creates such books. The program also reads DAISY 2.x books, but it does not create them.
IMPORTANT - READ CAREFULLY: This End-User License Agreement (the "Agreement") is a legal contract between you (either an individual or a single entity) and American Printing House for the Blind ("APH") relating to the software product with which this End-User Agreement has been provided (the "Software"). As used in this Agreement, Software shall include computer software and, as applicable, associated media, printed materials, and electronic documentation.
BY CLICKING THE "ACCEPT" BUTTON BELOW OR PRESSING [ALT+A], OR BY INSTALLING, COPYING, OR OTHERWISE USING THE SOFTWARE, YOU AGREE TO BE BOUND BY THE TERMS OF THIS AGREEMENT. IF YOU DO NOT AGREE TO THE TERMS OF THIS AGREEMENT, DO NOT INSTALL OR USE THE SOFTWARE.
You are entitled to receive a full refund of amounts paid for the Software within 30 days of your purchase of the Software by requesting a refund in writing, returning the Software (and all related materials) to APH in resalable condition and providing to APH proof of purchase of the Software.
Following acceptance of this Agreement, APH grants you the nonexclusive right to install and use one copy of the Software in accordance with the terms of this Agreement.
You may install the single copy on one hard disk or other storage device for one computer, and you may access and use the Software at that location so long as only one copy of the Software is in operation. If you are an entity rather than an individual, you may authorize employees, students or others served by your organization to use the Software, but only one person at a time may use the Software on one computer at a time. The primary user of the computer on which the Software is installed may make a second copy for backup/emergency recovery purposes for his or her exclusive use on a backup or portable computer, so long as each copy of the Software is used on only one computer at a time.
You may store, install and access this version of the Software through an internal network, if you obtain and pay for a license for the number of users that will access the Software through the network at the same time. In a lab setting, you must purchase a license for the number of computers on which the Software is installed.
You may not rent, lease, sublease, sublicense or lend the Software. You may not copy the CD-ROM media. If an update to the Software becomes available and you obtain it for no additional charge, you may not also use prior version(s) of the Software.
You agree to not modify, reverse engineer, decompile or disassemble the Software or create derivative works from the Software. APH may provide you with support services related to the Software ("Support Services"). Use of Support Services is governed by APH policies and programs, which may change from time to time. Any supplemental software code provided to you as part of the Support Services will be considered part of the Software and subject to the terms and conditions of this Agreement. With respect to technical information you provide to APH [as part of the registration of your license to the Software or] in connection with the Support Services, APH may use such information for its business purposes, including for product support and development.
You may permanently transfer all of your rights (including all updates) under this Agreement, provided that you retain no copies, you transfer all of the Software (including all component parts, the media and printed materials, any upgrades,, you notify APH of the transfer and the name and address of the recipient, and the recipient agrees to the terms of this Agreement.
Without prejudice to any other rights, APH may terminate this Agreement if you fail to comply with the terms and conditions of this Agreement. In such event, you must, at the option of APH, either return to APH or destroy all copies of the Software and all of its component parts.
This Agreement will be governed by the laws of the Commonwealth of Kentucky.
All title and copyrights in and to the Software (including, without limitation, any images, photographs, animations, video, audio, music or text incorporated into the Software), the accompanying media and printed materials, and any copies of the Software are owned by APH or its licensors. The Software is protected by copyright laws and international treaty provisions. Therefore, you must treat the Software like any other copyrighted material, except that you may copy the software portion of the product onto a computer hard disk for installation purposes provided that it is used as specified, and is subject to, the provisions of this Agreement. All copyright notices must appear on any copy of the Software and may not be altered. You may not replicate any materials that accompany the Software.
Should you decide to transmit to APH by any means or by any media any materials or other information (including, without limitation, ideas, concepts or techniques for new or improved services and products), whether as information, feedback, data, questions, comments, suggestions or the like, you agree such submissions are unrestricted and will be deemed non- confidential and you automatically grant APH and its assigns a non-exclusive, royalty-free, worldwide, perpetual, irrevocable license, with the right to sublicense, to use, copy, transmit, distribute, create derivative works of, display and perform the same.
APH warrants, for the benefit of the original end user alone, for a period of 90 days from the date of shipment by APH (referred to as the "Warranty Period") that the media on which the Software is contained is free from defects in material and workmanship. APH further warrants, for your benefit alone, that during the Warranty Period the Software will perform substantially in accordance with the functional specifications of the Software as set forth in the documentation provided with the Software. If, during the Warranty Period, a defect covered by the foregoing warranty appears, you may return the Software, accompanied by the APH invoice provided with the Software, for either replacement, or if elected by APH, refund of amounts paid under this Agreement. You agree that the foregoing constitutes your sole and exclusive remedy for breach by APH of any of the warranties or other agreements made under this Agreement.
EXCEPT FOR THE WARRANTIES SET FORTH ABOVE, THE SOFTWARE IS PROVIDED "AS IS" AND APH DISCLAIMS ANY AND ALL OTHER WARRANTIES, WHETHER EXPRESS OR IMPLIED, INCLUDING, WITHOUT LIMITATION, ANY IMPLIED WARRANTIES OF MERCHANTABILITY OR FITNESS FOR A PARTICULAR PURPOSE.
ANY LIABILITY OF APH FOR A DEFECTIVE COPY OF THE SOFTWARE WILL BE LIMITED EXCLUSIVELY TO REPLACEMENT OF YOUR COPY OF THE SOFTWARE WITH ANOTHER COPY OR REFUND OF THE INITIAL LICENSE FEE APH RECEIVED FROM YOU FOR THE DEFECTIVE COPY OF THE PRODUCT. IN NO EVENT WILL APH (OR ITS SUPPLIERS) BE LIABLE TO YOU FOR ANY CONSEQUENTIAL, INCIDENTAL OR SPECIAL DAMAGES, INCLUDING ANY LOST PROFITS OR LOST TIME, EVEN IF APH HAS BEEN ADVISED OF THE POSSIBILITY OF SUCH DAMAGES, OR FOR ANY CLAIM BY ANY THIRD PARTY.
Some states or jurisdictions do not allow the exclusion or limitation of incidental, consequential or special damages, or the exclusion of implied warranties or limitations on how long a given warranty may last, so the above limitations may not apply to you.
If you have any questions concerning the Software or this Agreement, you may write:
American Printing House for the Blind
1839 Frankfort Avenue
P. O. Box 6085
Louisville, Kentucky 40206
USA
Attn: Customer Relations