
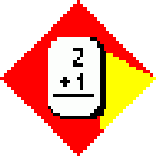 Math Flash
™
Math Flash
™User's Manual
Copyright 1998-2010
American Printing House for the Blind, Inc.

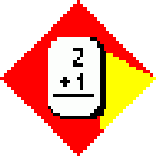 Math Flash
™
Math Flash
™2010/1/7
This help file contains the entire documentation for Math Flash. This file is also supplied on the Math Flash disc as a plain ASCII text file and as an HTML document you can read from your browsing software. Either file is suitable for translation into braille and embossing. See the files Mathdoc.txt or Mathdoc.htm on the disc. See "Appendix A" or the ReadMe.txt file for tips on common problems using Math Flash. You may also find additional information about Math Flash on the APH web site at www.aph.org/tech.
In keeping with our philosophy to provide access to information for people who are blind or visually impaired, the American Printing House for the Blind offers this document in one or more of the following alternative formats: electronic file, braille, large print, and audio recording.
This initiative is made possible through the generosity of individuals who support the mission of APH. For more information, please call 1-800-223-1839.
This document uses the "+" to indicate a series of keys that should be pressed together. The notation Alt+F, for example, means to hold down the Alt key, then while that key is still down, press the F key. Once the F is down, release the F and the Alt. You should not type the +; it is merely used to show that two or more keys should be pressed together.
Welcome to Math Flash!
Math Flash is a fun, motivating, basic math training program. It is a self-voicing application, which by using a sound card, helps sharpen your math skills through drills and tests. It uses an animated character and high quality digitized speech with fun responses to help make learning basic math skills enjoyable.
Math Flash lets you configure the program in a variety of ways. You can tell Math Flash to generate drill and test material with a set of criteria, or you can type specific problems to present for drill and practice.
Math Flash requires the following:
Before you start, make sure your computer's sound card is functioning properly and that your speakers are on and the volume is turned up loud enough for you to hear the messages your computer relays.
All of APH's software accommodates visually impaired people by allowing installation and operation without the aid of any access software. However, you must have a working sound card and speakers.
To install Math Flash, insert the CD-ROM into your CD-ROM drive. The setup program should start automatically and instruct you through the process.
If the setup program fails to start after several seconds, press Ctrl+Esc and then R for the Run dialog. In the edit field, type d:\setup, where d is the letter of your CD-ROM drive.
Note: if your CD-ROM is assigned to a letter other than d:, use that letter instead of d:. Open "My Computer" on your desktop to see what letter is assigned to your CD-ROM drive.
When Setup starts, it offers you the opportunity to agree to the End User License Agreement (EULA) and lets you make some choices about where you want the program copied to your hard disk. The choices Setup offers as suggestions serve most people's needs, so pressing Enter to accept the suggestions is probably what you'll want to do.
Math Flash is a self-voicing application. If you are a blind or visually impaired person using access equipment like a screen reader or magnifier, turn that software off before running Math Flash. You may also be able to configure your access software to go dormant while Math Flash is running. Consult that program's documentation or see "Appendix B" for details on this process.
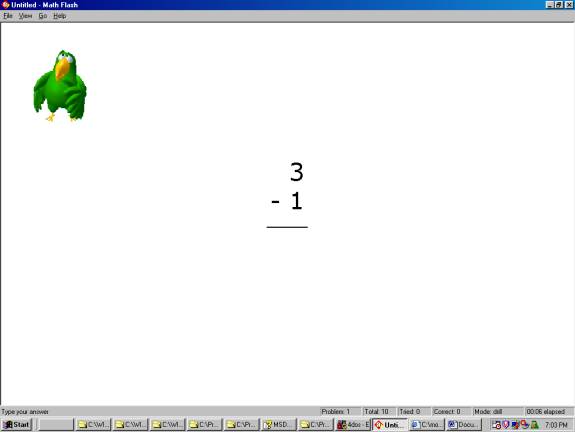
When Math Flash starts, a math problem appears on screen, as does your math mentor, an animated character who helps guide you through the math drills and tests by reading the problems aloud. When you know the answer to a problem, type the answer and press Enter. If you answered the problem correctly during a drill, your math mentor praises you excitedly, and reads the next problem. If, on the other hand, you answer the problem incorrectly, the math mentor might shake his head, tell you about the mistake, and wait for you to type the correct answer. During a drill, you may configure the math mentor's patience level by revising the number of tries he allows before he reads the next problem.
In addition to providing practice drills, Math Flash lets you conduct a test or play problems continuously. See the "Document Type" section for details on the differences between these types of documents.
Once the drill is complete, press Enter to shuffle the problems and play again. When you let Math Flash shuffle the problems, it uses the specifications selected in the Customize Problems to pick another set of problems. If, for example, you indicated that you want to use ten randomly generated problems with ranges from 1 to 100 and with the operations of addition and subtraction, the shuffling process picks ten problems from these criteria. If, on the other hand, you listed specific problems from a list of 100, shuffling picks out ten problems from your list.
When you first open Math Flash, it displays addition, subtraction, multiplication, and division problems consisting of numbers ranging from -10 to 10. You may change the kinds of problems Math Flash presents through the Customize Problems screen, and you may preserve your settings for later use.
Math Flash contains a variety of responses from which the math mentors choose their commentary. You may add your own responses to this list of feedback or you may remove any of the supplied files if, for some reason, you dislike one of the responses. See "Appendix C" for details.
In addition to verbal feedback, Math Flash's math mentors respond animatedly to your response. Depending on the character chosen, your math mentor might jump for joy when you answer a problem correctly, or he might hang his head when you answer one incorrectly. Your math mentor also points to the problem as he reads it.
You may change the on-screen location of your math mentor. To move the math mentor, place your mouse cursor over the character and drag him to a more appropriate location.
In addition to relocating your math mentor, you can completely hide him from view. To do so, just uncheck the math mentor option in the View menu.
Along with the high quality digitized speech Math Flash uses for announcing problems and responses, a synthesized speech system announces the program options that are used less frequently. You may alter or change this voice by selecting Synthesized Speech from the go menu. Math Flash uses any synthesized speech system that is MSAPI compliant, so if you have other synthesizers installed on your system, you may select that voice in the Synthesized Speech option.
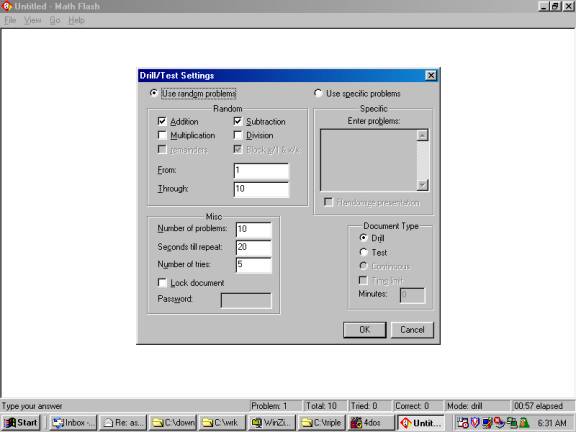
The Customize Problems screen lets you modify the presentation and difficulty of math drills or tests. To open Customize Problems, press Ctrl+U or click Customize Problems under the Go menu. Once you configure the kinds of problems you want and the difficulty level, you may preserve the settings for later use with the Save As option on the File menu.
To open a settings file you created, use the Open option on the File menu, or pick the settings you want from the recent file list on the File menu. Notice that Math Flash automatically starts with the last file you used, so it is easy to have a customized default set of problems that starts each time you use the program.
Math Flash can be programmed to present problems that are randomly generated or problems you specify.
Choose random problems by pressing Alt+O for a random presentation of math problems generated from criteria you set.
If you select Random, Math Flash lets you specify the type of problems it generates. Check any or all of the Addition, Subtraction, Multiplication, or Division buttons. Note, however, that in most cases, you will use addition and subtraction or multiplication and division. You might, for example, create a set of problems with multiplication and division and save the settings under a name like "Multiplication and Division from 1 to 10."
If you check the Division button, made available are two more options that let you control how division problems are generated. Check the Use Remainder button if you want division problems with remainders, or leave it cleared to have the program present only those division problems that lack remainders.
When you answer a problem with remainders, use the "r" key to indicate the remainder. If, for example, Math Flash presented 9 divided by 2, you would enter 4r1. This means, "4, remainder 1." When you press "R" while answering a problem, the math mentor responds with, "remainder" to confirm the action.
In addition to the Remainder button, selecting Division makes available another option to check-- Block 1/x and x/x. This option, if checked, prevents Math Flash from presenting division problems with a divisor of one or problems that divide a number by itself.
Once you select the kinds of operations for Math Flash to present, you may specify the range of numbers for the program to use. The From: and Through: fields let you insert the minimum and maximum values to use in the problems Math Flash generates.
Math Flash supports numbers from negative 46,000 to positive 46,000, but you will rarely want to use such large numbers. It is possible, however, that you may want to use those negative numbers found within the range of negative ten to positive ten, for example.
When you answer a problem with a negative number, use the "-" key, located to the right of the number 0 or the "-" key on the numeric keypad to indicate the negative sign. When you press the "-" key, the math mentor responds with "negative" to confirm the action.
Choosing Use specific problems by pressing Alt+P and then Alt+B allows you to insert specific problems in the Enter problems edit field by typing them and pressing Enter after each entry, e.g., 5+5 (Enter). You can also choose to have the specified problems presented randomly by pressing Alt+Z to select the Randomize presentation option.
As you enter problems, use the slash (/) for division and the asterisk (*) or "X" for multiplication. Entering 12/4, for example, represents 12 divided by 4. Entering 3*5 represents 3 times 5.
To change the number of problems presented in a test or drill, press Alt+N to select the Number of Problems edit field and enter a new value. This number determines how many problems are presented in the drill and test document types. This number effects the continuous document type in the following way: When the number of problems is reached, Math Flash shuffles the problems and picks a new set from the criteria you specify in the Customize Problems screen.
Note that if you chose to use specific problems, Math Flash will present only those problems you specify, regardless of whether the value set in the Number of Problems edit field is larger than the quantity of your specified problems. In other words, if you only enter five specific problems, and the Number of Problems is set to ten, Math Flash presents just five problems. However, if the quantity of specified problems is larger than the value in the Number of Problems edit field, Math Flash will stop displaying problems once it has reached the quantity set in the Number of Problems edit field. For example, you entered 100 specific problems, and the Number of Problems is set to ten, Math Flash selects and presents only ten problems from your pool of 100. If you are using the continuous document type, however, a new set of random problems gets picked from your pool of problems each time the number of problems presented reaches the quantity set in the Number of Problems setting.
Changing the seconds in the Seconds till Repeat field by pressing Alt+C and entering a new value increases or decreases the amount of time allowed to expire before your math mentor repeats the problem. If you do not answer the problem in this measure of time, your math mentor repeats the problem.
To change the number of tries you have to answer a problem correctly during a drill, press Alt+U to select the Number of Tries edit field and enter a new value. This value is also used to decide how many times a problem is repeated in the Continuous document type before the math mentor reads the next problem.
This field is unavailable in the test document type, because Math Flash does not offer feedback regarding test answers until the test is complete.
Under Document Type, you can choose among the Drill, Test, and Continuous options. Each of these document types presents the math problems in a different way.
The Drill option is a practice setting allowing more than one chance to answer the problems correctly. To select Drill, press Alt+I.
When you answer a problem correctly, the math mentor provides positive feedback and continues to the next problem until all the problems have been presented. When you answer a problem incorrectly, the math mentor lets you know and gives you another chance to answer. Use the Number of Tries section of the Settings dialog box to customize this option.
You can review your answers throughout the test by using the Page Up key to move back through problems or the Page Down key to move forward. This permits you to skip a problem and return to it later.
When you use Page Up and Page Down to review answers, the math mentor reads the problem, beeps, then reads the answer. You may change the answer at any time by typing in a new answer.
After the last test problem is answered, Math Flash says, "Test Complete, Press Enter to Continue." You can press Enter to grade the test or use Page Up and Page Down to review your answers. In addition, Ctrl+Home brings you to the first problem, and Ctrl+End brings you back to the last problem.
When you press Enter to receive the test results, you can continue using the Page Up and Page Down keys to review the answers, but now, Math Flash, in addition to announcing the problem and answer, says either, "correct" or "incorrect" to indicate how you answered that problem. Once the test is complete, however, it is too late to change any of your answers.
After reviewing the test results, you can print the test by pressing CTRL+P or selecting Print from the File menu.
When a test is complete, you can select a new document to start another session. Assuming that the document is unlocked, you can also open Customize Problems and press Enter to take a new test from the same set of rules.
When you select the test document type, an additional button becomes available. It is called Time Limit, and if it is checked, you can specify the number of minutes allowed for the test.
If a time limit is used, Math Flash ends the test when the time limit expires. Math Flash says, "Time is Up. Press Enter to Continue." It is impossible to review answers until you press Enter to receive the test results. Once you receive the results, however, you are free to review the problems and answers.
The Continuous option presents a problem, pauses for an answer, then if no answer is entered, Math Flash repeats the problem. If the student still fails to answer, or if she answers incorrectly, Math Flash announces the correct answer and proceeds to the next problem.
Select the amount of time for Math Flash to pause before repeating a problem with the "Seconds till Repeat" option. Select the number of times Math Flash repeats the problem before continuing to the next problem with the "Number of Tries" option.
When all problems have been presented, the program automatically shuffles the problems and displays them again. You can determine the number of problems to use before shuffling occurs with the "Number of Problems" option. Shuffling continues indefinitely until you exit the program or alter the settings.
To lock the Settings of a specific Math Flash document, press Alt+L to select the Lock Document option, then press Alt+W to choose a password not more than ten characters in length. Locking a document prohibits one from altering the settings. You may want to use this feature in test settings to prevent students from changing the test. When a document is locked, Math Flash asks for the password you selected before it allows you to view the Customize Problems screen and edit the settings.
Caution: once a document is locked, you must enter the password you set for that document before you can alter its settings, so you may wish to write down the password along with the name of the file it applies to and store that information in a safe place.
Once you set the kind of problems for Math Flash to use, select the OK button to start using those settings. When you select OK, Math Flash closes the Settings screen and returns to the main screen, where it starts presenting the problems.
To save new test or drill configurations, press Ctrl+S from the main screen. A Save As box appears and prompts you to name your new file. After naming the file, press Alt+S to save it. It is suggested that you save your files under meaningful names so the purpose of the files will be obvious. It is much easier to identify the purpose of a document named "Adding Zeros" than one named "Untitled001."
In addition to all the settings available in the Customize Problems screen, Math Flash offers a variety of options from its main screen through the menus.
To highlight the Math Flash menu bar, press Alt. Pressing the right and left arrow keys allows you to move from one menu to the next. Use the up and down arrow keys to select commands in menus, then press Enter to use that command.
You can also open a menu directly by pressing Alt+F to open the File menu, Alt+V to open the View menu, Alt+G to open the Go menu, and Alt+H to open the Help menu. Many menu options also have hot keys that let you access the command directly from the main screen.
The File menu offers the following options:
The View menu offers the following options:
The Go menu offers the following options:
The Say Menu offers the following options:
The Help Menu offers the following options:
To resolve problems using Math Flash, review these troubleshooting tips to answer your common questions.
Problem: No sound is heard
Check to be sure your computer has a sound card and that it is functioning properly. Be sure the volume control on your speakers is set at an audible level. Also, check the Windows multimedia volume control to be sure that the master volume and wave volume controls are not muted or set at an inaudible level. If you have other talking software, be sure you can hear sound from it.
Problem: I hear sound from other software I have, but Math Flash fails to speak.
The wave files used by Math Flash are compressed with an encoding scheme called Microsoft ADPCM. This allows the files to take up to only 25% of their uncompressed size. It is possible that the Microsoft ADPCM converter is not installed on your system, or that it is disabled. Follow these steps to enable this converter.
Installing Multimedia Support
If you do not have the Microsoft ADPCM Codec, follow these steps:
Note: you may need your Windows CD-ROM to complete the installation of the multimedia features.
Math Flash is a self-voicing application. That means it provides all the verbal feedback a blind student requires to use the software. If you are running a screen reading program or a screen enlargement program, you may wish to remove that program from memory or to configure it to go dormant while Math Flash runs.
If you use JAWS for Windows , you will want to put it to "sleep" when using Math Flash. JFW provides an easy and convenient way to do this. The easiest way to put JFW to sleep when using Math Flash is to follow these steps:
You should now be back in Math Flash with JFW sleeping in the background. This is a permanent setting, so JFW should always sleep when you are in the Math Flash program. JFW will wake up again when you exit Math Flash or switch to a different program. JFW will continue to work normally with Windows and all other programs for which JFW has not been told to sleep.
To stop Window-eyes from attempting to speak while Math Flash is running, take the following steps:
Math Flash generates its responses from a series of recorded (.wav) files. If you don't like any of the files, you may simply hide them from the folder where they are stored. Similarly, you may add your own recorded responses to these folders and Math Flash will use those responses for its feedback.
To hide a file, highlight the file's name, then open the File menu and select Properties. Check the Hidden button to hide the file, or uncheck it to unhide the file. Note that if you don't have Show All Files checked in Explorer's Folder Options menu, you won't see the files once you hide them.
Each Math Flash response consists of a sound followed by a verbal response.
The sound files are located in the folders c:\program files\common files\aph\sounds\good (for positive responses) and c:\program files\common files\aph\sounds\bad (for negative responses.) If you find other good sound files or sound effects, feel free to drop them into the appropriate folder. Math Flash will use them the next time you run the program.
The files Math Flash uses for its verbal feedback are located in the folders c:\program files\common files\aph\enu\lou\goodnews (for positive responses and c:\program files\common files\aph\enu\lou\badnews (for negative responses.)
You, your student, or your child might prefer to use your voice for responses to answers rather than the voice supplied by APH. If you decide to record your own responses, be sure to name the file you record with the contents of the recording. Math Flash displays the text of the file's name in its status bar while it plays the file. So, for example, if you recorded, "Great job, Susie," you would name your file, "Great Job, Susie.wav".
IMPORTANT - READ CAREFULLY: This End-User License Agreement (the "Agreement") is a legal contract between you (either an individual or a single entity) and American Printing House for the Blind ("APH") relating to the software product with which this End-User Agreement has been provided (the "Software"). As used in this Agreement, Software shall include computer software and, as applicable, associated media, printed materials, and electronic documentation.
BY CLICKING THE "ACCEPT" BUTTON BELOW OR PRESSING [ALT+A], OR BY INSTALLING, COPYING, OR OTHERWISE USING THE SOFTWARE, YOU AGREE TO BE BOUND BY THE TERMS OF THIS AGREEMENT. IF YOU DO NOT AGREE TO THE TERMS OF THIS AGREEMENT, DO NOT INSTALL OR USE THE SOFTWARE.
You are entitled to receive a full refund of amounts paid for the Software within 30 days of your purchase of the Software by requesting a refund in writing, returning the Software (and all related materials) to APH in resalable condition and providing to APH proof of purchase of the Software.
Following acceptance of this Agreement, APH grants you the nonexclusive right to install and use one copy of the Software in accordance with the terms of this Agreement.
You may install the single copy on one hard disk or other storage device for one computer, and you may access and use the Software at that location so long as only one copy of the Software is in operation. If you are an entity rather than an individual, you may authorize employees, students or others served by your organization to use the Software, but only one person at a time may use the Software on one computer at a time. The primary user of the computer on which the Software is installed may make a second copy for backup/emergency recovery purposes for his or her exclusive use on a backup or portable computer, so long as each copy of the Software is used on only one computer at a time.
You may store, install and access this version of the Software through an internal network, if you obtain and pay for a license for the number of users that will access the Software through the network at the same time. In a lab setting, you must purchase a license for the number of computers on which the Software is installed.
You may not rent, lease, sublease, sublicense or lend the Software. You may not copy the CD-ROM media. If an update to the Software becomes available and you obtain it for no additional charge, you may not also use prior version(s) of the Software.
You agree to not modify, reverse engineer, decompile or disassemble the Software or create derivative works from the Software. APH may provide you with support services related to the Software ("Support Services"). Use of Support Services is governed by APH policies and programs, which may change from time to time. Any supplemental software code provided to you as part of the Support Services will be considered part of the Software and subject to the terms and conditions of this Agreement. With respect to technical information you provide to APH [as part of the registration of your license to the Software or] in connection with the Support Services, APH may use such information for its business purposes, including for product support and development.
You may permanently transfer all of your rights (including all updates) under this Agreement, provided that you retain no copies, you transfer all of the Software (including all component parts, the media and printed materials, any upgrades,, you notify APH of the transfer and the name and address of the recipient, and the recipient agrees to the terms of this Agreement.
Without prejudice to any other rights, APH may terminate this Agreement if you fail to comply with the terms and conditions of this Agreement. In such event, you must, at the option of APH, either return to APH or destroy all copies of the Software and all of its component parts.
This Agreement will be governed by the laws of the Commonwealth of Kentucky.
All title and copyrights in and to the Software (including, without limitation, any images, photographs, animations, video, audio, music or text incorporated into the Software), the accompanying media and printed materials, and any copies of the Software are owned by APH or its licensors. The Software is protected by copyright laws and international treaty provisions. Therefore, you must treat the Software like any other copyrighted material, except that you may copy the software portion of the product onto a computer hard disk for installation purposes provided that it is used as specified, and is subject to, the provisions of this Agreement. All copyright notices must appear on any copy of the Software and may not be altered. You may not replicate any materials that accompany the Software.
Should you decide to transmit to APH by any means or by any media any materials or other information (including, without limitation, ideas, concepts or techniques for new or improved services and products), whether as information, feedback, data, questions, comments, suggestions or the like, you agree such submissions are unrestricted and will be deemed non- confidential and you automatically grant APH and its assigns a non-exclusive, royalty-free, worldwide, perpetual, irrevocable license, with the right to sublicense, to use, copy, transmit, distribute, create derivative works of, display and perform the same.
APH warrants, for the benefit of the original end user alone, for a period of 90 days from the date of shipment by APH (referred to as the "Warranty Period") that the media on which the Software is contained is free from defects in material and workmanship. APH further warrants, for your benefit alone, that during the Warranty Period the Software will perform substantially in accordance with the functional specifications of the Software as set forth in the documentation provided with the Software. If, during the Warranty Period, a defect covered by the foregoing warranty appears, you may return the Software, accompanied by the APH invoice provided with the Software, for either replacement, or if elected by APH, refund of amounts paid under this Agreement. You agree that the foregoing constitutes your sole and exclusive remedy for breach by APH of any of the warranties or other agreements made under this Agreement.
EXCEPT FOR THE WARRANTIES SET FORTH ABOVE, THE SOFTWARE IS PROVIDED "AS IS" AND APH DISCLAIMS ANY AND ALL OTHER WARRANTIES, WHETHER EXPRESS OR IMPLIED, INCLUDING, WITHOUT LIMITATION, ANY IMPLIED WARRANTIES OF MERCHANTABILITY OR FITNESS FOR A PARTICULAR PURPOSE.
ANY LIABILITY OF APH FOR A DEFECTIVE COPY OF THE SOFTWARE WILL BE LIMITED EXCLUSIVELY TO REPLACEMENT OF YOUR COPY OF THE SOFTWARE WITH ANOTHER COPY OR REFUND OF THE INITIAL LICENSE FEE APH RECEIVED FROM YOU FOR THE DEFECTIVE COPY OF THE PRODUCT. IN NO EVENT WILL APH (OR ITS SUPPLIERS) BE LIABLE TO YOU FOR ANY CONSEQUENTIAL, INCIDENTAL OR SPECIAL DAMAGES, INCLUDING ANY LOST PROFITS OR LOST TIME, EVEN IF APH HAS BEEN ADVISED OF THE POSSIBILITY OF SUCH DAMAGES, OR FOR ANY CLAIM BY ANY THIRD PARTY.
Some states or jurisdictions do not allow the exclusion or limitation of incidental, consequential or special damages, or the exclusion of implied warranties or limitations on how long a given warranty may last, so the above limitations may not apply to you.
If you have any questions concerning the Software or this Agreement, you may write:
American Printing House for the Blind
1839 Frankfort Avenue
P. O. Box 6085
Louisville, Kentucky 40206
USA
Attn: Customer Relations
Should you have any questions concerning this product, or if you wish
to contact APH for any reason, please write:
American Printing House for the Blind, Inc.
Customer Relations
1839 Frankfort Avenue
P.O. Box 6085
Louisville, KY 40206
USA
www.aph.org
If you need technical support for this product, please call Customer Relations at (800) 223-1839 or (502) 895-2405 between 8:00 a.m. and 4:30 p.m. EST. You may e-mail your questions to [email protected].