
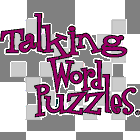 Talking Word Puzzles
Talking Word PuzzlesUser's Manual
Copyright 2001-2010
American Printing House for the Blind, Inc.

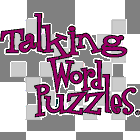 Talking Word Puzzles
Talking Word Puzzles2010.02.16
Talking Word Puzzles is an accessible word puzzle program. It lets you create and solve hidden word and crossword puzzles and provides fun, high quality speech feedback and an animated character while navigating through the puzzle grids and when the student successfully solves one of the words in the puzzle. The program also provides advanced navigation by giving the user direct routing from a puzzle's clue to the word's beginning square in a crossword setting. Similarly, when the student moves through the squares of a crossword puzzle to examine the letters and their relationships, she may use direct commands to move to the point in the clues list where that word's clue is displayed.
As the student uses the arrow keys to explore the crossword grid or the hidden word puzzle, Talking Word Puzzles announces each letter the cursor crosses. If there is a number in the square to which the cursor moves, indicating the beginning of a new word, the program says that number, too.
Talking Word Puzzle is aimed at blind and visually impaired computer users of all ages. The age appropriateness of the program is dictated by the kind of puzzles you create.
This program requires a PC running
This document contains the entire documentation to Talking Word Puzzles. It is current and accurate as of the date of this writing, but there may be new or additional information at www.aph.org/tech or on the What's New menu option in the Talking Word Puzzles group of the Programs menu on the Start menu.
This manual is designed to get you started quickly. It begins with an overview of the program then takes you to the functions that get you working with puzzles immediately.
The table of contents is arranged to double as a quick reference and to show the hot keys that perform specific functions.
This document uses the "+" to indicate a series of keys that should be pressed together. The notation Alt+F, for example, means to hold down the Alt key, then while that key is still down, press the F key. Once the F is down, release both keys. You should not type the +; it is merely used to show that two or more keys should be pressed together.
In addition to this documentation for information about Talking Word Puzzles's operation, you may wish to subscribe to the Talking Word Puzzles email list. This list lets you speak to other users and directly to the developers of the product and provides you an opportunity to make suggestions and observations that can help the product improve.
To join the Talking Word Puzzles email list, send a blank email to [email protected] .
To install the program, insert the CD into your computer's CD-ROM drive. Within a few seconds, the disc should start spinning and the Setup program should start. If your CD-ROM drive does not automatically start the Setup program, press Ctrl+Esc (or press the Windows key), then press the letter "R" to open the Run dialog. At the Run dialog, type d:\setup and press Enter. You may need to replace the "d:" with the actual letter of your CD-ROM drive. If you don't know the letter of your CD-ROM drive, open the My Computer icon on your desktop, open the CD-ROM drive that contains your program CD, then open the program Setup.
Once Setup starts, follow the instructions displayed on screen. When the software is installed, you will not need the CD to use the program.
To start the software, find its icon on the desktop, or go to the Start menu and open the Programs folder. Use the arrow keys to find the program's name and press Enter.
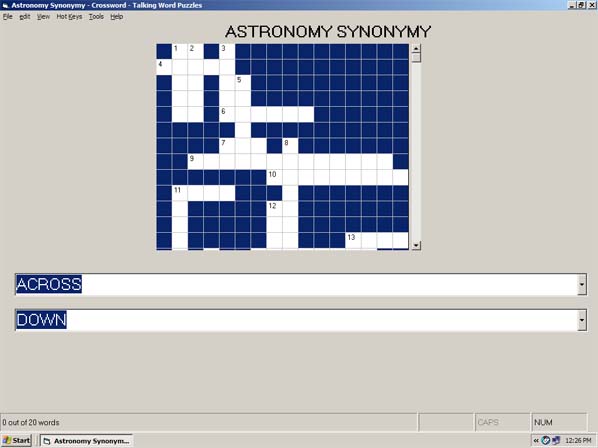
When you first run Talking Word Puzzles, the program shows you a word puzzle. The program tries to use the last puzzle with which you worked. The program also remembers the kind of puzzle you last used. If that puzzle were displayed as a hidden word puzzle, for example, the software displays a hidden word puzzle again the next time you start the program.
If you wish to open another puzzle, use the File menu's Open command or press Ctrl+O. When you do, the software shows a list of existing puzzles from which you may select.
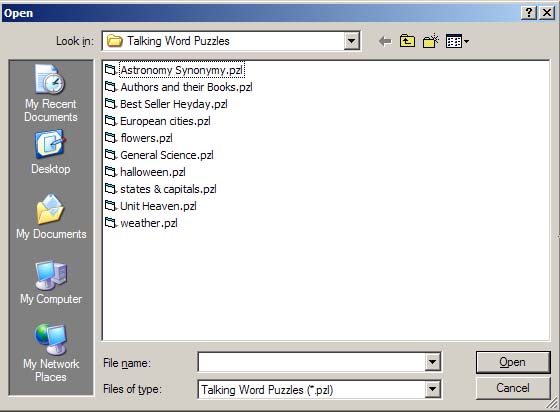
Talking Word Puzzles ships with several sample puzzles. You may select any of these, but you will most likely be interested in creating your own puzzles, too. See Creating a New Puzzle for details on this process.
When the student uses the arrow keys to move the program's cursor among the letters or spaces in a grid, the program announces the contents of that square on the grid. In a crossword puzzle, the student may also hear a number. This number indicates the beginning of a new word. She may also hear the word "space" to indicate a square that does not contain a letter. The program also announces the word "out" if the student moves the cursor to an area of the grid that does not contain a place to put a letter.
When using the arrow keys to move among the letters in a hidden word puzzle, the student hears the letters for both the words to find and the random letters that are used to hide the letters that make up words.
The main screen contains three parts. The puzzle itself is used to display the letters and let the student mark words in a hidden word puzzle or to fill in letters in a crossword puzzle.
In addition to the puzzle, the main screen contains a list of words or clues that the student must find or solve. The program uses the arrow keys to move from word to word in the list.
Along with the puzzle and the list of words or clues, the main screen shows a list of words the student has successfully identified.
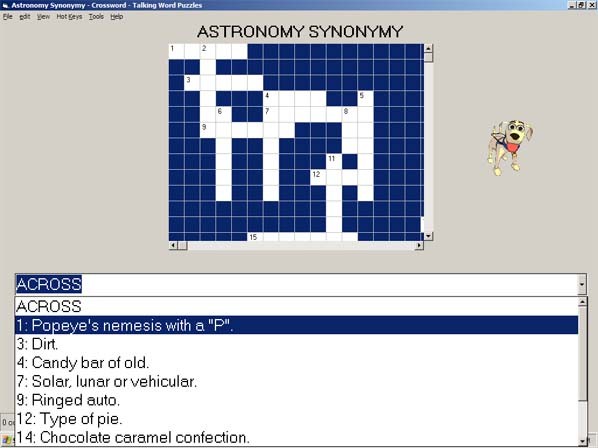
The student may use the Tab key to move from control to control on the main screen. As with any other Windows(R) program, the commands available for that control depend on the control itself. The two word lists, for example, use the arrows to let the student move from word to word, and the word grid uses the arrows to move from letter to letter in the grid.
When using the crossword puzzle view, the student may move directly from a clue to the word's place in the grid. If, for instance, the student were on a clue identified as 1 down, she could press the Enter key while pointing to the clue to move to the square in the grid where she may begin typing the word.
In addition to moving from a clue to its place in the grid, the student may wish to move from the numbered square in the grid to the clue that corresponds to that word. She may do so by moving to the number in the grid and pressing Enter. If the number contains a word both down and across, the clue she gets depends on the last arrow key she used to move to that number on the grid. If she used the left or right arrow key to move to the numbered square, pressing Enter on that number moves to the clue that goes with the across word. If, on the other hand, she uses the up or down arrow to get to the number then presses Enter, the software moves her to the clue that corresponds to the down word.
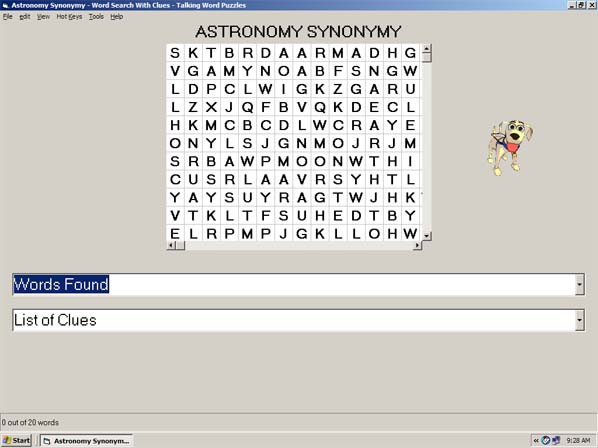
Hidden word puzzles contain a group of intersecting words with random letters occupying all the unused squares in the grid. Talking Word Puzzles supports two kinds of hidden word puzzles: one that shows the student a list of words to find, and a second that shows a clue to the word to find in the grid.
Working with a hidden word puzzle requires two steps. First, the student examines the list of words or the list of clues to the words. She may move from the grid to the list by pressing the Tab key. Once at the list, she uses the arrow keys to move from clue to clue. Next, she moves to the grid and uses the arrows to move from letter to letter in the grid. When she finds a word in the grid, she marks the word.
To mark a word in a hidden word puzzle, use the arrows to move to the first letter in the word. Then, hold down the shift key while using the down arrow or the right arrow key to move across each letter in the word. Finally, press Space to register the marked word.
Once the student presses Space to register the marked word, the software speaks a humorous phrase and lets the student know if she got a valid word. If such feedback is not desired, turn off the Feedback option in the View menu.
As the student marks the letters in a word, the software responds by announcing the marked letters in a different voice. The new voice is also used to indicate the location of letters that belong to previously marked words. This new voice makes it easy to tell what is happening in a grid as the user moves from letter to letter with the arrow keys.
The typical method of solving a crossword involves reading the clues and examining the surrounding letters to see if the word the student has in mind fits with the number of blank squares and any letters from intersecting words.
One effective way to examine the list of clues and explore the grid with Talking Word Puzzles involves using the Tab key to get to one of the clue lists. Once at the appropriate clue list, Use the arrows to move from clue to clue. When the student has a clue to which she knows the answer or a good possibility, she may press Enter to move to the grid at that word's starting position. When she does, she will hear the number of the word and any existing letter at that square.
To type the word in the blanks of the grid, she may type each letter of the word. As she types, the software moves the cursor to the next square so she may type the entire word without moving the cursor manually. If, as she fills in the letters to a word, the cursor moves to a letter of an intersecting word, the program announces that letter. She may type over that letter, or she may move the arrow key in the desired direction to skip the existing letter and continue typing the remaining letters. In most cases, typing over the existing letter is easier, because the student does not need to remember in which direction she is moving.
When the student fills in the letters for a word, she may press Space to register the word. If the feedback option in the Tools menu is checked, the program also responds with a congratulatory message if the word is correct.
One of the most exciting and challenging aspects of working a crossword puzzle is examining and discovering the word's relationship to other words in the grid. Often an intersecting word's letter provides valuable clues for the word in question. The student may use the arrow keys to move to any square on the grid. If that square is blank, the program announces "space" to inform the student that there is a place to enter a letter. If she moves the cursor to a place on the grid that does not accept letters, the program announces, "out." If the square contains a number, indicating the beginning of a word, the program announces that number. If that numbered square also contains a letter, that letter is announced as well. The software indicates the edge of the grid with a "bonk" sound.
As the student completes a word, the software responds with a phrase that indicates whether or not the word is correct. If the student does not want feedback, so she may use the crossword as a challenge, she may turn the feedback option off in the View menu. The feedback provides fun and motivating phrases in response to correct answers. Incorrect answers get a sarcastic, funny phrase.
When the feedback option is turned on, the software congratulates the student when she locates all the words in the puzzle.
Talking Word Puzzles lets you create your own hidden word, hidden word with clues, and crossword puzzles. The program uses the same word list to display your data in any of these formats. You simply enter the words or words with clues, and the software generates intersecting words in a grid that is appropriate to show in one of the supported puzzle types.
To create a new puzzle, select New from the File menu. Talking Word Puzzles shows the edit screen.
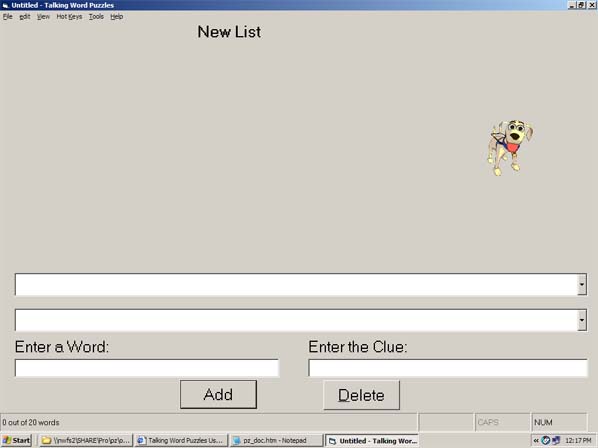
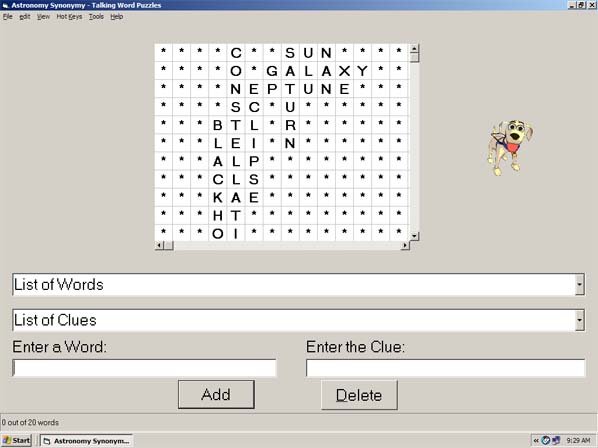
The edit screen lets you enter a series of words and the clues to those words. If you do not enter clues, you will only be able to create hidden word puzzles. But, if you enter both words and clues, you may use any of the three puzzle types.
As you enter each word, the new word appears in the grid. If there are no intersecting letters in some of the words you enter, the program keeps the word until you enter another word that opens up a place for the one that did not previously fit.
Word grids always contain intersecting letters, and words may be placed adjacent to each other on the grid.
To add a new word to the list, move to the Enter a Word edit box and type the word to add. Next, press Enter or press the Add button. You may also use Tab to move to the Enter a Clue edit box.
If entering a series of words with no clues, simply type each word and press Enter after each one. The software adds each word to the grid as you go.
To enter the clue to the word, move to the Enter the Clue edit box and type the clue.
The word list and the clue list on the editing screen both support direct editing. To change the contents of any of the items in either list, simply edit the word or the phrase with the normal editing commands.
To delete a word, highlight the word then press the Delete button or press the Del key on the keyboard.
Talking Word Puzzles lets you assign a password to each file you create or edit. The password keeps others from changing your puzzle and prevents users from looking up the answers by opening the edit screen.
When you assign a password to your puzzle, the student may not use the Edit Puzzle option without knowing the password. When the Edit Puzzle option is selected from the Edit menu, the program prompts the user for the password you set. If the user does not know the password or cannot remember it, the program prevents access to the editing screen.
It is important to remember any passwords you assign to the files you edit. If you forget the password, you will no longer be able to edit the puzzle.
When you edit a word list or create a new list, you must save your document to make your changes permanent.
When you are ready to save your work, select Save As from the File menu and give your puzzle a name. If you have already named the puzzle, you may use the File menu's Save command or press Ctrl+S to save your work with the existing name.
Talking Word Puzzles offers a means of announcing important parts of the environment.
Pressing F5 makes the software announce the name of the puzzle in use.
Pressing F6 announces the program's status line. Information provided includes the number of completed words and the total number of words in the puzzle.
Talking Word Puzzles may be used by itself or in conjunction with a screen reading program. When the Self-Voicing option is selected, the program provides speech feedback and information for all the program's user interface elements. If you do not wish to use this built-in self-voicing feature and wish to rely on the screen reading program to provide all the user interface information, turn this option off.
Pressing F11 or selecting Regenerate from the Tools menu makes the software regenerate the puzzle from the list of words in the current list. This may result in a more pleasing arrangement of the grid.
Talking Word Puzzles may be used either independently or in conjunction with a screen reading program. The Speech Settings option on the Tools menu lets you decide how the program should announce the elements of the screen. The dialog that appears when you select Speech Options lets you select the synthesizer to use and controls the speed and volume of the synthesizer.
Talking Word Puzzles offers two means of obtaining a hard copy of your puzzle. You may select Print from the File menu to print a paper copy of the puzzle, or you may select Emboss from the File menu to get a braille copy of the puzzle.
The program's Help menu provides options that let you read the manual, determine the program's version number, and check for updates to the software.
Selecting Help Topics from the Help menu or pressing F1 opens the program's documentation. You may switch back and forth from the manual to the program with Alt+Tab. Press Alt+F4 to close the manual.
The About option on the Help menu displays information about the program's copyright and version number.
In keeping with APH's commitment to provide you, our customer, with the most high-quality, up-to-date software, this program contains the ability to determine if you are using the newest version. To check for updates to this software, select the Check for Updates option from the Help menu. When you select this option, the program compares the version of the software you have on your PC with what APH has stored on its server and lets you know if there is an update available. Note that for this option to function, you must be connected to the internet.
Once the software contacts the APH web server, the program either tells you that you already have the latest version or it informs you that there is an update available and offers to download and install the update for you.
IMPORTANT - READ CAREFULLY: This End-User License Agreement (the "Agreement") is a legal contract between you (either an individual or a single entity) and American Printing House for the Blind ("APH") relating to the software product with which this End-User Agreement has been provided (the "Software"). As used in this Agreement, Software shall include computer software and, as applicable, associated media, printed materials, and electronic documentation.
BY CLICKING THE "ACCEPT" BUTTON BELOW OR PRESSING [ALT+A], OR BY INSTALLING, COPYING, OR OTHERWISE USING THE SOFTWARE, YOU AGREE TO BE BOUND BY THE TERMS OF THIS AGREEMENT. IF YOU DO NOT AGREE TO THE TERMS OF THIS AGREEMENT, DO NOT INSTALL OR USE THE SOFTWARE.
You are entitled to receive a full refund of amounts paid for the Software within 30 days of your purchase of the Software by requesting a refund in writing, returning the Software (and all related materials) to APH in resalable condition and providing to APH proof of purchase of the Software.
Following acceptance of this Agreement, APH grants you the nonexclusive right to install and use one copy of the Software in accordance with the terms of this Agreement.
You may install the single copy on one hard disk or other storage device for one computer, and you may access and use the Software at that location so long as only one copy of the Software is in operation. If you are an entity rather than an individual, you may authorize employees, students or others served by your organization to use the Software, but only one person at a time may use the Software on one computer at a time. The primary user of the computer on which the Software is installed may make a second copy for backup/emergency recovery purposes for his or her exclusive use on a backup or portable computer, so long as each copy of the Software is used on only one computer at a time.
You may store, install and access this version of the Software through an internal network, if you obtain and pay for a license for the number of users that will access the Software through the network at the same time. In a lab setting, you must purchase a license for the number of computers on which the Software is installed.
You may not rent, lease, sublease, sublicense or lend the Software. You may not copy the CD-ROM media. If an update to the Software becomes available and you obtain it for no additional charge, you may not also use prior version(s) of the Software.
You agree to not modify, reverse engineer, decompile or disassemble the Software or create derivative works from the Software. APH may provide you with support services related to the Software ("Support Services"). Use of Support Services is governed by APH policies and programs, which may change from time to time. Any supplemental software code provided to you as part of the Support Services will be considered part of the Software and subject to the terms and conditions of this Agreement. With respect to technical information you provide to APH [as part of the registration of your license to the Software or] in connection with the Support Services, APH may use such information for its business purposes, including for product support and development.
You may permanently transfer all of your rights (including all updates) under this Agreement, provided that you retain no copies, you transfer all of the Software (including all component parts, the media and printed materials, any upgrades,, you notify APH of the transfer and the name and address of the recipient, and the recipient agrees to the terms of this Agreement.
Without prejudice to any other rights, APH may terminate this Agreement if you fail to comply with the terms and conditions of this Agreement. In such event, you must, at the option of APH, either return to APH or destroy all copies of the Software and all of its component parts.
This Agreement will be governed by the laws of the Commonwealth of Kentucky.
All title and copyrights in and to the Software (including, without limitation, any images, photographs, animations, video, audio, music or text incorporated into the Software), the accompanying media and printed materials, and any copies of the Software are owned by APH or its licensors. The Software is protected by copyright laws and international treaty provisions. Therefore, you must treat the Software like any other copyrighted material, except that you may copy the software portion of the product onto a computer hard disk for installation purposes provided that it is used as specified, and is subject to, the provisions of this Agreement. All copyright notices must appear on any copy of the Software and may not be altered. You may not replicate any materials that accompany the Software.
Should you decide to transmit to APH by any means or by any media any materials or other information (including, without limitation, ideas, concepts or techniques for new or improved services and products), whether as information, feedback, data, questions, comments, suggestions or the like, you agree such submissions are unrestricted and will be deemed non- confidential and you automatically grant APH and its assigns a non-exclusive, royalty-free, worldwide, perpetual, irrevocable license, with the right to sublicense, to use, copy, transmit, distribute, create derivative works of, display and perform the same.
APH warrants, for the benefit of the original end user alone, for a period of 90 days from the date of shipment by APH (referred to as the "Warranty Period") that the media on which the Software is contained is free from defects in material and workmanship. APH further warrants, for your benefit alone, that during the Warranty Period the Software will perform substantially in accordance with the functional specifications of the Software as set forth in the documentation provided with the Software. If, during the Warranty Period, a defect covered by the foregoing warranty appears, you may return the Software, accompanied by the APH invoice provided with the Software, for either replacement, or if elected by APH, refund of amounts paid under this Agreement. You agree that the foregoing constitutes your sole and exclusive remedy for breach by APH of any of the warranties or other agreements made under this Agreement.
EXCEPT FOR THE WARRANTIES SET FORTH ABOVE, THE SOFTWARE IS PROVIDED "AS IS" AND APH DISCLAIMS ANY AND ALL OTHER WARRANTIES, WHETHER EXPRESS OR IMPLIED, INCLUDING, WITHOUT LIMITATION, ANY IMPLIED WARRANTIES OF MERCHANTABILITY OR FITNESS FOR A PARTICULAR PURPOSE.
ANY LIABILITY OF APH FOR A DEFECTIVE COPY OF THE SOFTWARE WILL BE LIMITED EXCLUSIVELY TO REPLACEMENT OF YOUR COPY OF THE SOFTWARE WITH ANOTHER COPY OR REFUND OF THE INITIAL LICENSE FEE APH RECEIVED FROM YOU FOR THE DEFECTIVE COPY OF THE PRODUCT. IN NO EVENT WILL APH (OR ITS SUPPLIERS) BE LIABLE TO YOU FOR ANY CONSEQUENTIAL, INCIDENTAL OR SPECIAL DAMAGES, INCLUDING ANY LOST PROFITS OR LOST TIME, EVEN IF APH HAS BEEN ADVISED OF THE POSSIBILITY OF SUCH DAMAGES, OR FOR ANY CLAIM BY ANY THIRD PARTY.
Some states or jurisdictions do not allow the exclusion or limitation of incidental, consequential or special damages, or the exclusion of implied warranties or limitations on how long a given warranty may last, so the above limitations may not apply to you.
If you have any questions concerning the Software or this Agreement, you may write:
American Printing House for the Blind
1839 Frankfort Avenue
P. O. Box 6085
Louisville, Kentucky 40206
USA
Attn: Customer Relations