

Orion TI-30XS MultiViewTM Scientific Calculator Upgrade Instructions
2019/22/5


2019/22/5
There are three parts to the Orion Ti-30Xs 1.00.17 upgrade:
The Software upgrade and the Audio upgrade are seperate procedures. Each stage of the upgrade is explained in the following related sections of this document. Please read each section carefully.
Note: See What's New to read about what is fixed, changed, and added in newer versions.
The following items are required to perform the upgrade to the Orion TI-30XS Software:
Click on the firmware release file link Orion TI-30XS FF firmware upgrade package V01.00.12.zip to download the folder containing the necessary software to complete the upgrade.
After downloading the release file, follow the steps below:
When finished, the extracted folder should contain the Orion TI-30XS Release 1.00.12 folder.
The release folder should contain the following files:
There are two device connection modes for the Orion TI-30XS: the Upgrade mode and the Charging mode (default mode). In order to perform the upgrade procedure, the Orion TI-30XS must be connected in the Upgrade Mode. This process is described in step 4 of the firmware upgrade procedure.
If this is a first-time connection of the calculator to the PC, the PC may install drivers. Wait for the driver installation to finish before continuing. You may need administration rights to install the drivers.
The Upgrade Utility dialog box will display "Firmware upgrade" in the Upgrade mode field and the message "Device is connected in firmware upgrade mode. Browse a file for upgrade." (see Figure 1).
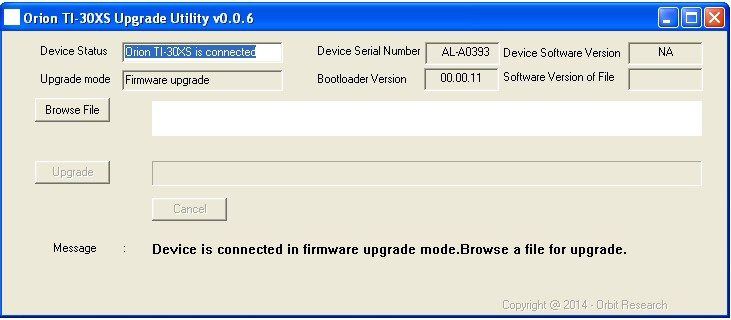
If the device is connected in Upgrade mode, the Upgrade Utility dialogue box displays the Device Serial Number and Device Software Version at top of the window.
The Upgrade Utility dialog box displays "Orion TI-30XS is connected" in the Device Status field and "Do you want to upgrade/downgrade/repair the device?" in the Message field (see Figure 2).
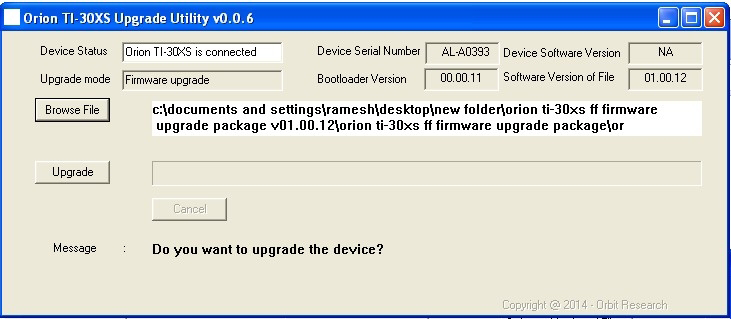
The utility begins upgrading the device (see Figure 3).
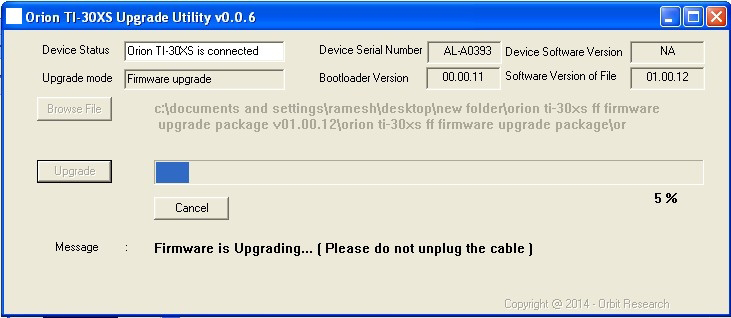
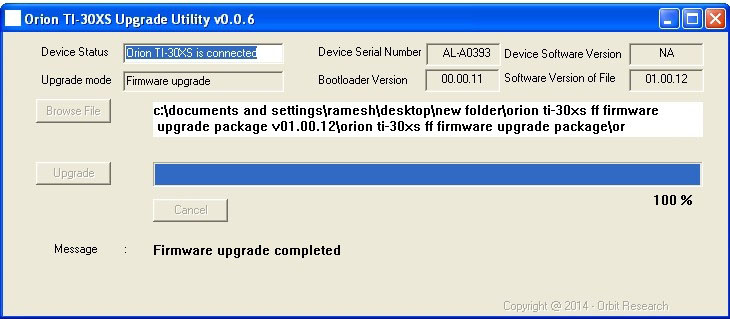
The Orion TI-30XS will announce "Device upgrade is completed successfully" when the Software Upgrade is complete. The TIL-30XS restarts and announces the "Turn On" tone if the unit is On or "Charger connected" if the unit is Off.
Pro cede to the next section to upgrade the Audio Database.
The Audio upgrade is a seperate procedure from the Software upgrade. To perform the Audio upgrade, follow the steps below.
The Orion TI-30Xs Upgrade Utility dialog box will display the message "Device is connected in audio upgrade mode. Browse a file for update." (see Figure 5).
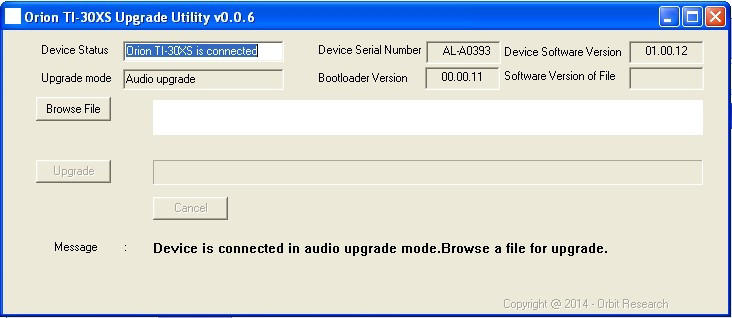
If the correct file is selected, the Upgrade Utility dialog box displays "Orion TI-30XS is connected" in the Device Status field and "Do you want to upgrade/downgrade/repair the device?" in the Message field (see Figure 6).
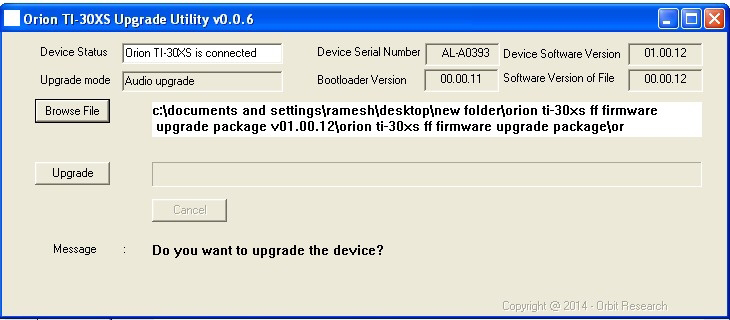
The utility begins upgrading the device (see Figure 7).
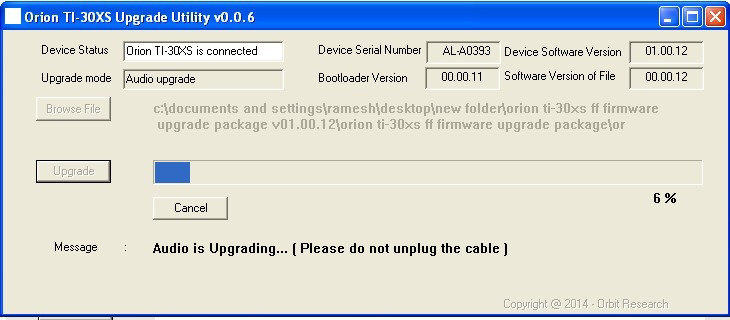
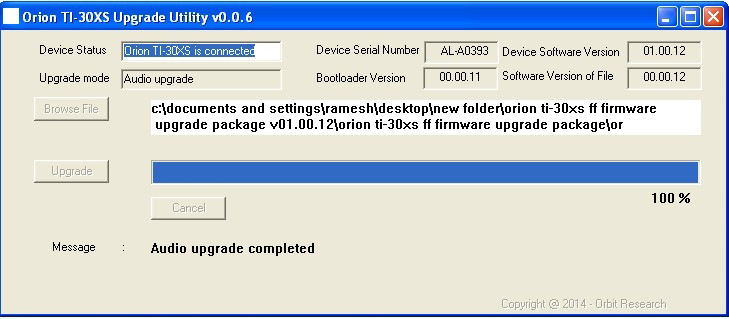
The upgrade process is complete and the device is ready for use.