
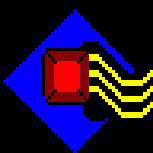
2008/11/06

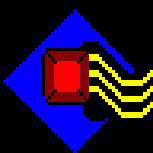
2008/11/06
Learn Keys is a keyboard exploration and announcement program. It provides digitized human speech feedback about keys you type on a computer keyboard. The program operates in two modes: full-screen and background.
In full-screen mode, the program speaks any single key you press on the keyboard and displays the name of that key on the screen. Learn Keys does not let special system keys, like the Windows key, activate system menus or functions. In the background, Learn Keys provides keyboard feedback for any other Windows program you open. When Learn Keys is in the background, your programs work normally with the added benefit of keyboard feedback.
You can tailor Learn Keys in a variety of ways. Settings include a male or female voice, speed of pronunciation, type of pronunciation, and font size on the screen. In addition to Online Help, Learn Keys includes an About box that provides version information.
Learn Keys requires a system with the following minimum specifications:
PC compatible computer running at least Windows 98, ME, 2000, XP, Vista or later
Sound card and speakers
CD-ROM drive
22 MB hard disk space
For best performance with adaptive equipment, you should turnoff your screen reader's key announcement feature. If you do not turn off this feature, both the screen reader and Learn Keys will speak the keys. If you are using a software speech synthesizer, configure the screen reader software to share the sound card with other programs. A sound card that supports multiple audio streams helps when using software speech synthesizers with Learn Keys. (See Appendix A for more details.)
Learn Keys is not a screen reader. It speaks keystrokes. It does not read what is on the screen. When you are using another program and Learn Keys is in the background, menus do not speak. Rather, the key pressed to navigate the menu is spoken. Only Learn Keys menus are spoken. You need your adaptive equipment to access other program menus and screen content. Learn Keys only supports Windows programs. If a DOS session is used, no keyboard feedback is available. (The CD is not required to run Learn Keys once it is installed.)
Learn Keys uses information provided by Windows to produce keyboard feedback. This allows Learn Keys to work with a variety of keyboards, including standard, enhanced, ergonomic, and notebook hardware layouts. Windows provides key mapping features to redefine and reassign keys to different functions, such as Dvorak. Learn Keys reports what Windows has assigned to the key being pressed. This makes it possible to review the keyboard as it is configured.
Some keyboards have different keys and key combinations not found on a standard keyboard. For example, many notebook computers have an "Fn" key that performs system level functions. This key does not respond in a program, so Learn Keys does not speak the key. Learn Keys lets you press most key combinations, but Windows only supports certain keys in combination. If you hold down more than two primary keys, Windows begins beeping. Repeated keys interrupt the previous key announcement, making a stuttering sound. This behavior is normal.
Windows handles certain key combinations differently. Some keys in combination do not have a Windows definition, and Windows does not provide a unique name for them. These key combinations include Ctrl+Scroll Lock,Ctrl+Num Lock, and Ctrl+Pad Slash. If you press an unspoken key combination that is programmed to perform a system function, Windows performs that function. These keys include Ctrl+PrintScreen, Ctrl+Caps Lock, Alt+F6, and Ctrl+Escape.
The Windows key normally opens the Start menu. In Learn Keys the Windows key is disabled to allow it to be spoken. However, "hot key" combinations are still active. The Windows key in combination with one of several keys switches to another window or minimizes Learn Keys. For example, Windows+R opens the Run dialog box.
Key combinations such as Alt+Tab or Alt+Escape switch to another open program. If you activate a hot key and switch to another window, you can return to Learn Keys by pressing Alt+Escape repeatedly until you hear "Learn Keys; press Enter to restore."
You can start Learn Keys either from the desktop icon installed when you first set up Learn Keys or through the Start menu. Either click on the Learn Keys icon on your desktop or move to it with your arrow keys and press Enter. If you do not want the Learn Keys icon on your desktop, it is safe to delete it. You can start the program through the Start menu by selecting Programs, Learn Keys 1.0, and Learn Keys.
When you first start Learn Keys, the program says "Learn Keys Active" to let you know it is ready for keyboard exploration. It then says "Press Alt+Space for the menu." Menu options are explained under Menu Overview in Online Help. To exit Learn Keys, press Alt+F4.
The Learn Keys main window is designed to let you press any key on the keyboard and hear that key spoken. In addition, the program displays the name of the key in a scrolling window that provides a history of the last several keys you pressed. Each key is displayed on a separate line. When you press a combination of keys that is not a Windows system function, such as Alt plus F1, that combination is displayed on a single line. For example, holding down the Alt and Shift keys while pressing F2 is displayed in the history window as: Alt Shift F2.
Through the Learn Keys system menu, you can adjust the size of the font displayed in the history window as well as the voice, speed and type of pronunciation for the keys you press.
The single keys you press are "absorbed" by Learn Keys, so you don't accidentally enter a system mode. For example, the Windows key normally opens the Start menu. When Learn Keys is open and "active," if you press the Windows key, Learn Keys says "windows," but the Windows Start menu does not open. Similarly, the Alt key normally opens a program's menu. However, when the Learn Keys main window is active and you press Alt, the Learn Keys system menu does not open. This allows you to explore the keyboard instead of opening the system menu. When Learn Keys is in the background, these "system mode" keys behave normally.
You can use Learn Keys with other programs by minimizing it. Press Alt+Spacebar to open the Learn Keys system menu and select Minimize. To return to the Learn Keys main window, hold down the Alt key and repeatedly press Escape until you hear "Learn Keys; press Enter to restore." Then press Enter to make Learn Keys active.
In most Windows programs, pressing the Alt key opens the program's main menu. Since Learn Keys is a keyboard exploration program, the Alt key cannot be used to open the Learn Keys system menu. Instead, hold down the Alt key and press the Spacebar. When the menu opens, Learn Keys says "system menu" and speaks the first menu item. When in the Learn Keys system menu, Learn Keys speaks each menu item.
To move from one menu item to the next, press the Up or Down arrow keys. As Learn Keys speaks the name of each item, you may also hear additional information about an item's status or submenu. When an item is unavailable, Learn Keys says "grayed." When an item has a submenu, Learn Keys says "submenu." When you hear "grayed" after the spoken name of a menu item, you know this item is not available for selection. Menu items become unavailable when it doesn't make sense for them to work. For example, when Learn Keys is maximized to take up the entire screen, the Size and Move options are not available. You cannot move the window when it takes up the entire screen. The maximize option is also grayed because the window is already maximized.
When you hear "submenu" you know there are additional items available for selection. Use the Up or Down arrow keys to review these items. Learn Keys speaks each item. To let you know which submenu item is the current setting, Learn Keys says "checked" after speaking that item. For example, if you are reviewing the Voice submenu and hear "Lou, checked," you know the current Voice setting is the male narrator, Lou.
Learn Keys cannot speak menu items for other programs. It only knows and speaks its own menus. This makes it easier for blind users to change settings.
When you have finished reviewing the settings, close the Learn Keys system menu by pressing Alt. Learn Keys confirms "Learn Keys Active" and continues to speak key presses.
The following system menu items work the same as for any Windows program.
Select Restore to resize the window to a non-maximized size. The resulting window will appear to overlap other open programs or the desktop. See the Size option to change the default "restore" window size.
Select Move to relocate a window to a different position on the screen. Press the arrow keys to position the window. Press Enter to confirm the new location or Escape to cancel.
Select Size to adjust the window area in increments using the arrow keys. The first arrow key pressed begins to move the respective side. For example, Up moves the top edge up. To reduce the size of the window, use the opposite key direction and lower the top edge of the window. Press Enter to confirm the changes or Escape to cancel. Only one horizontal and vertical edge can be moved during the command. To change the opposite side, repeat the process.
Select Minimize to remove a program from the screen and switch to another program or to the desktop. The minimized program is still loaded in memory and you can return to it by pressing Alt+Tab. To perform the switch-to command and cycle through the open programs, hold down Alt and press Tab repeatedly. To access Learn Keys without relying on adaptive equipment, you may use Alt+Escape. To cycle through each program, hold down Alt and press Escape repeatedly until you hear "Learn Keys; press Enter to restore." Press Enter to restore Learn Keys.
Select Maximize to adjust the window size to fit the entire screen. In most cases the Learn Keys main window covers other open windows.
Close ends Learn Keys. Select the Close option or press Alt+F4 while Learn Keys is "active." This causes Learn Keys to stop speaking keys and to be removed from memory. When you close the program, Learn Keys confirms "Exiting Learn Keys."
The Learn Keys menu options let you tailor Learn Keys to behave as you wish. When you select an option from these menus, Learn Keys remembers your settings. The next time you start Learn Keys, your settings are automatically selected.
The Voice submenu allows you to choose either Kerry, a female digitized voice, or Lou, a male digitized voice. The current selection is checked. To select the other voice, press the Right arrow and the Up or Down arrow to highlight the voice. Press Enter to select.
Pronunciation lets you select the type of pronunciation you prefer. Choose Normal for common names; Terse for shorthand, speech-friendly names; Math for mathematical notation; and Full for complete descriptions. Many of the keys are pronounced the same--letters and numbers for example. However, you may prefer altered pronunciation for some keys. The key for the punctuation period is a good example. When the pronunciation type is Terse, Learn Keys says "dot." When the type is Full, it says "period." For Math, Learn Keys says "point."
To change the pronunciation type, press the Right arrow and then the Up or Down arrow to highlight the type you prefer. Press Enter to select.
The Speed option provides two settings, Normal and Fast. In fast speed, the audio is time-compressed to double the speed. To change the pronunciation speed, press the Right arrow and then the Up or Down arrow to highlight the speed you prefer. Press Enter to select.
The Font option lets you change the font size. Learn Keys uses the TrueType system font Verdana. This proportional font does not contain serifs and is easy to read. Three font sizes are provided: Small, Large, and Extra large. The extra large setting fills the text window. To change the font size, press the Right arrow and then the Up or Down arrow to highlight the size you prefer. Press Enter to select.
Learn Keys respects the color settings you select in the Control Panel, so it displays your preferred color scheme automatically. To change the text or background color, use the Display setting in the control panel.
The Help option opens the WinHelp program, a window containing Learn Keys Online Help. If you use adaptive equipment, you can read Online Help using your normal access methods. To open Online Help, select Help and press Enter. To use the Contents, Index, Back, Options, or Print commands, press the first letter of the command. Press Enter to activate the option and return to the help document. Press Escape to close the topics window. Press Alt+Tab to switch to the Learn Keys window, leaving help open, or press Escape to close WinHelp. When you exit Learn Keys, WinHelp automatically closes. (See Appendix B for tips about changing screen colors when using WinHelp.)
The About option displays a window containing program information, including program version, credits, and the Windows version you are using. To open the About window, select About and press Enter. To close the About window press Enter, Spacebar, or Escape. No keys are spoken while the About Learn Keys window is open.
Sound systems for PCs continue to improve dramatically. With the emphasis and interest in computer gaming technology, it is now possible to buy computers and add-on sound cards that support multiple audio streams. Taking advantage of this mainstream technology makes your computer more flexible. It can operate at the same time as a software speech synthesizer, sound scheme, Web audio stream, and digitized speech such as Learn Keys or a multimedia title. With these new sound systems, the only limitations come from system memory, hard drive space, and processor capacity.
Current cards APH has tested (as of December 1998) include the Creative Labs Sound Blaster Live! and the Voyetra Turtle Beach Montego. These products provide multiple audio stream support and solve audio conflicts between programs.
Learn Keys uses WinHelp, available on Windows 95 or later. Although WinHelp provides easy access to Online Help, you may need to configure WinHelp to make it more friendly to low-vision users. Here are two options:
1. From the main window menu, select Options (if available) by pressing O. Arrow down to Use System Colors and press Enter. The program prompts you to restart WinHelp. Press Enter to select Yes. The Help document closes. You may reopen it from the System menu. The background and button areas are now using the system color scheme as set in the Control Panel under Display Properties, Appearance tab.
2. The links in WinHelp default to green. The links derive their color from the default JumpColor setting. To change the default JumpColor setting requires some text editing. An initialization command needs to be added to the file "win.ini." To change the jump color to yellow, at the bottom of the file "c:\windows\win.ini" add the following two lines.
The three-digit numbers represent red, green, and blue, respectively, in shades ranging in value from 000 to 999. The number sequence 999,999,000 gives yellow text; 999, 999, 999, gives white text. When you save this change to win.ini and then restart (close and reopen) Help, the new jump colors are in effect.
To resolve problems using Learn Keys, review these troubleshooting tips to answer your common questions.
Question: I receive an error message when I insert the Learn Keys CD-ROM disc in my computer. Is my CD-ROM defective?
Answer: Make sure you have inserted the disc in the drive correctly and try again. The label side goes up. The bottom side has a slight ridge near the center hole. Do not hold the disc by the flat surface but by the edge and center.
Question: Learn Keys does not do anything when I put the disc in my CD-ROM drive. Why?
Answer: The problem may be simple. Locate the "Learn Keys 1.0 - Quick Installation Guide" sheet in large print or braille. It can be found in the package with the Learn Keys CD-ROM. Follow the instructions to manually start the Setup program. If you cannot locate your CD-ROM drive in Windows Explorer or My Computer, then consult a technician. The Learn Keys disc name is "LearnKeys10."
Question: During installation, the Setup program said there was not enough disk space to install the program. What can I do?
Answer: Learn Keys requires about 22 MB of hard disk space. Run Setup again and choose a different drive location to install Learn Keys. Learn Keys will not run from the CD-ROM.
Question: Learn Keys did not speak during Setup. A message appeared on the screen asking me to check my speakers. What do I change to make the Setup talk?
Answer: Make sure your computer has a sound card and the speakers are plugged in properly. Also check the speakers to make sure they are plugged into power, if needed, and turned on. Some sound cards have a volume control on the back of the card. The speaker volume may need to be turned up.
Question: When I use Learn Keys in the background, I cannot make the keys display on the screen again. What can I do?
Answer: To restore Learn Keys and make it active, press Alt+Escape repeatedly until you hear "Learn Keys Active." If Learn Keys is minimized, listen for "Learn Keys; press Enter to restore" and press Enter. Learn Keys should become active and display keystrokes. See the section on Learn Keys Menu Options.
Question: I have Learn Keys open, and I started another program. When I began typing, Learn Keys was silent. What happened?
Answer: The program may be text-based and use a DOS session. Learn Keys only speaks keys from Windows programs.
IMPORTANT - READ CAREFULLY: This End-User License Agreement (the "Agreement") is a legal contract between you (either an individual or a single entity) and American Printing House for the Blind ("APH") relating to the software product with which this End-User Agreement has been provided (the "Software"). As used in this Agreement, Software shall include computer software and, as applicable, associated media, printed materials, and electronic documentation.
BY CLICKING THE "ACCEPT" BUTTON BELOW OR PRESSING [ALT+A], OR BY INSTALLING, COPYING, OR OTHERWISE USING THE SOFTWARE, YOU AGREE TO BE BOUND BY THE TERMS OF THIS AGREEMENT. IF YOU DO NOT AGREE TO THE TERMS OF THIS AGREEMENT, DO NOT INSTALL OR USE THE SOFTWARE.
You are entitled to receive a full refund of amounts paid for the Software within 30 days of your purchase of the Software by requesting a refund in writing, returning the Software (and all related materials) to APH in resalable condition and providing to APH proof of purchase of the Software.
Following acceptance of this Agreement, APH grants you the nonexclusive right to install and use one copy of the Software in accordance with the terms of this Agreement.
You may install the single copy on one hard disk or other storage device for one computer, and you may access and use the Software at that location so long as only one copy of the Software is in operation. If you are an entity rather than an individual, you may authorize employees, students or others served by your organization to use the Software, but only one person at a time may use the Software on one computer at a time. The primary user of the computer on which the Software is installed may make a second copy for backup/emergency recovery purposes for his or her exclusive use on a backup or portable computer, so long as each copy of the Software is used on only one computer at a time.
You may store, install and access this version of the Software through an internal network, if you obtain and pay for a license for the number of users that will access the Software through the network at the same time. In a lab setting, you must purchase a license for the number of computers on which the Software is installed.
You may not rent, lease, sublease, sublicense or lend the Software. You may not copy the CD-ROM media. If an update to the Software becomes available and you obtain it for no additional charge, you may not also use prior version(s) of the Software.
You agree to not modify, reverse engineer, decompile or disassemble the Software or create derivative works from the Software. APH may provide you with support services related to the Software ("Support Services"). Use of Support Services is governed by APH policies and programs, which may change from time to time. Any supplemental software code provided to you as part of the Support Services will be considered part of the Software and subject to the terms and conditions of this Agreement. With respect to technical information you provide to APH [as part of the registration of your license to the Software or] in connection with the Support Services, APH may use such information for its business purposes, including for product support and development.
You may permanently transfer all of your rights (including all updates) under this Agreement, provided that you retain no copies, you transfer all of the Software (including all component parts, the media and printed materials, any upgrades,, you notify APH of the transfer and the name and address of the recipient, and the recipient agrees to the terms of this Agreement.
Without prejudice to any other rights, APH may terminate this Agreement if you fail to comply with the terms and conditions of this Agreement. In such event, you must, at the option of APH, either return to APH or destroy all copies of the Software and all of its component parts.
This Agreement will be governed by the laws of the Commonwealth of Kentucky.
All title and copyrights in and to the Software (including, without limitation, any images, photographs, animations, video, audio, music or text incorporated into the Software), the accompanying media and printed materials, and any copies of the Software are owned by APH or its licensors. The Software is protected by copyright laws and international treaty provisions. Therefore, you must treat the Software like any other copyrighted material, except that you may copy the software portion of the product onto a computer hard disk for installation purposes provided that it is used as specified, and is subject to, the provisions of this Agreement. All copyright notices must appear on any copy of the Software and may not be altered. You may not replicate any materials that accompany the Software.
Should you decide to transmit to APH by any means or by any media any materials or other information (including, without limitation, ideas, concepts or techniques for new or improved services and products), whether as information, feedback, data, questions, comments, suggestions or the like, you agree such submissions are unrestricted and will be deemed non- confidential and you automatically grant APH and its assigns a non-exclusive, royalty-free, worldwide, perpetual, irrevocable license, with the right to sublicense, to use, copy, transmit, distribute, create derivative works of, display and perform the same.
APH warrants, for the benefit of the original end user alone, for a period of 90 days from the date of shipment by APH (referred to as the "Warranty Period") that the media on which the Software is contained is free from defects in material and workmanship. APH further warrants, for your benefit alone, that during the Warranty Period the Software will perform substantially in accordance with the functional specifications of the Software as set forth in the documentation provided with the Software. If, during the Warranty Period, a defect covered by the foregoing warranty appears, you may return the Software, accompanied by the APH invoice provided with the Software, for either replacement, or if elected by APH, refund of amounts paid under this Agreement. You agree that the foregoing constitutes your sole and exclusive remedy for breach by APH of any of the warranties or other agreements made under this Agreement.
EXCEPT FOR THE WARRANTIES SET FORTH ABOVE, THE SOFTWARE IS PROVIDED "AS IS" AND APH DISCLAIMS ANY AND ALL OTHER WARRANTIES, WHETHER EXPRESS OR IMPLIED, INCLUDING, WITHOUT LIMITATION, ANY IMPLIED WARRANTIES OF MERCHANTABILITY OR FITNESS FOR A PARTICULAR PURPOSE.
ANY LIABILITY OF APH FOR A DEFECTIVE COPY OF THE SOFTWARE WILL BE LIMITED EXCLUSIVELY TO REPLACEMENT OF YOUR COPY OF THE SOFTWARE WITH ANOTHER COPY OR REFUND OF THE INITIAL LICENSE FEE APH RECEIVED FROM YOU FOR THE DEFECTIVE COPY OF THE PRODUCT. IN NO EVENT WILL APH (OR ITS SUPPLIERS) BE LIABLE TO YOU FOR ANY CONSEQUENTIAL, INCIDENTAL OR SPECIAL DAMAGES, INCLUDING ANY LOST PROFITS OR LOST TIME, EVEN IF APH HAS BEEN ADVISED OF THE POSSIBILITY OF SUCH DAMAGES, OR FOR ANY CLAIM BY ANY THIRD PARTY.
Some states or jurisdictions do not allow the exclusion or limitation of incidental, consequential or special damages, or the exclusion of implied warranties or limitations on how long a given warranty may last, so the above limitations may not apply to you.
If you have any questions concerning the Software or this Agreement, you may write:
Attn: Customer Relations
Should you have any questions concerning this product, or if you wish to contact APH for any reason, please write:
If you need technical support for this product, please call Customer Relations at (800) 223-1839 or (502) 895-2405 between 8:00 a.m. and 4:30 p.m. EST. You may e-mail your questions to [email protected].