

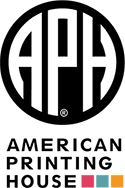
Copyright 2021
American Printing House for the Blind, Inc.
Teacher's Pet Online is intended to work with your platform's screen reader utility.
Teacher's Pet Online is an accessible test creation and administration program. It is for use by parents or teachers who wish to create accessible drill and practice exercises or tests for blind and visually impaired students. The program both administers and records test sessions and provides a rich environment for creating questions that comprise the test or drill document. Students interact with the program to provide responses, review answers, or browse through the set of questions. Questions include text, graphics, and sounds to help make the test or drill session more interesting. Teachers benefit from the program's student management and record keeping capabilities.
On iOS or on the Mac, make sure quicknav is off when typing in answers. A quick way to do this is to press the left and right arrows at the same time. If your using a braille display you can press q+space or q cord.
The home page includes menu links to Create a Test, Take a Test, Edit a Test, and Import or Export Tests. There is also a Contact Us menu link to provide any feedback. Additionally the first time you visit the site there will be a notice of the site's cookie policy.
From the main page, select a test from the drop-down menu. When you first visit the site, there are 12 default lessons available. If a custom test has been created, it will be displayed in the drop-down menu. To begin the selected test, select the Start Test button.
The 12 default tests are:
Answering the question
The technique your student uses to answer the question depends on what kind of question is shown (example: fill in the blank and multiple choice). Once the current question has been answered, the Next button is selected to move onto the next question. If you would like to return to the previous question(s), select the Previous button or select the question from the drop-down menu (located at the bottom of the question set).
If you would like to email the generated report to the teacher, you can do that at the bottom the page. There is a place to enter an email address and a Tester ID. Then press the Email Results button, which is above the Home button.
Select the Home button to return back to the Teacher's Pet Home Page.
The Create a Test page allows you to create customizable questions for your student. To create a new test you will need to start with the initial set-up. The set-up is as follows:
Once you have completed the initial set-up, there are two options: Add New Question or Save Test
Add New Question
Select one of five question types from the drop-down menu. The question types are Multiple Choice, Fill in the Blank, True or False, Essay and Matching. Enter the text associated with the first question, possible answers (to add more answers, select the Add Another Answer button), answer explanation, and question point value. An image and audio files can be uploaded to accompany the question (not a requirement). To add more questions, simply select the Add New Question button. Once all questions have been entered, select the Save Test button.
The Edit a Test page allows you to edit any tests you have created. From the main page, select the test you want to edit from the drop down menu and select the Edit Test button. When you select the Edit Test button, you will be asked to enter your password that was created when you first created the test. This will enable all of the fields that were available when creating the test. See Create a Page section. Once all edits have been complete, select the Save Test button. If a test already exists with the same name, you will be prompted to acknowledge to overwrite the test. If you do not want to overwrite the current test, select Cancel and rename the test before saving it again.
Note: For the best results with iOS, the Safari browser is recommended. The export and import files are in .json format. No other file types are accepted.
The Contact Us Page gives you the ability to provide any feedback you feel is necessary about Teacher's Pet. You can choose the type of feedback from the drop-down menu. You can select Bug, Feature Request or Other. Type in the Subject and the Description and press the Submit button at the bottom of the page.
Teacher's Pet is subject to the APH Privacy Policy