
Copyright 2016-2018
American Printing House for the Blind, Inc.
Last Documentation Update: April 16, 2019
Latest Version is .60

The Orbit Reader 20 is a portable, refreshable braille display and stand-alone reader with the following features:
For the latest firmware and software updates, go to Orbit Research Support webpage.
For the most up-to-date documentation, see the Orbit Reader 20 User Guide at tech.aph.org/or20.
Note: This User Guide addresses the most current version of Orbit Reader 20. If a set of instructions does not work as expected, please check the software version and update to the most current version before proceeding.
In Stand-Alone mode, the Orbit Reader displays the content of files stored on an SD card. It does not do any translation or interpretation. You prepare the files ahead of time on your computer, then store them on the SD card. For example, if you want to read in Unified English Braille (UEB), prepare the UEB transcribed title on your computer and then store it on the card.
Remote Mode - Connect the device to a computer or portable device with a screen reader and then do one of the following:The screen reader translates the text into the braille code of choice.
There are multiple sources for files transcribed into high quality braille. Below are some examples.
In addition to professionally transcribed titles, you may also use dynamic translation to obtain braille.
Automatically translated braille may be appropriate for some forms of reading.
For consistency and clarity, this documentation uses the following conventions.
Braille keys are indicated by number. For example, if the documentation indicates Dot 1, it shows: Dot 1.
If multiple braille keys are required, the documentation indicates those keys by showing the numbers separated by a space like this: Dots 1 4.
When modifier keys are used, the documentation separates the modifiers from the rest of the keys with a plus (+) sign like this: Space + Dot 1. Recall that modifiers, like the Shift key on a regular QWERTY keyboard, are keys you hold down while pressing another key. This modifies the effect of the pressed key. On a braille keyboard, Space is often used as a modifier to alter the effect of the input keys.
Key mnemonics are written in capital letters for emphasis, but are typed in braille lowercase (unless otherwise stated). When one key follows another, the two keys are shown with a comma between them. For example, the command Select, M means to press and release the Select key, then press and release M (Dots 1 3 4) simultaneously.
The Up, Down, Right, and Left directional buttons on the navigation pad are interchangeably referred to as arrows, buttons, arrow buttons, and arrow keys.
All messages from the device are preceded with Dots 2 5, 2 5 and a space. In the documentation, this is indicated by a double hyphen.
The words Keys and Buttons are used interchangeably.
In the descriptions of each Menu option, this documentation indicates the default setting.
Any reference to navigation by "page" while in Stand-Alone mode only means navigation by 1000 characters (page = 1000 characters).
Check that all the listed items are in the box you receive. The SD card should already be inserted into the unit. Contact Customer Service at [email protected] or call 800-223-1839 with any questions.
These are a few of the features the Orbit Reader has to offer.
Orientation to the positioning of buttons, keys, cells, and slots is important for understanding how the device operates and how you input and receive information on the device.
To begin exploration of the Orbit Reader, place the device on a flat surface in front of you with the row of braille cells closest to you. This is the proper operational orientation.

As you reach around from the front to the back of the device, from left to right, there is the Power button (left), an SD card slot (middle), and a Micro-B USB port (right). (Image is reversed in photo.) They are all recessed in an area in the left half of the back edge. The Power button sticks out enough to make it easy to identify. The SD card slot has two small bumps directly below it and the USB port has one bump below it.
The SD card slot is a standard type with spring feedback. The SD card is inserted with the card connector fingers facing down. To release the card, press in and remove your finger to allow the card to pop out.

The battery compartment is located on the bottom of the device.
When properly oriented, the braille cells are closest to you. The Panning keys are at each end of the braille display. See Panning Keys section for more information.
For orientation purposes, there are three slightly raised tick marks located above the braille cells. These orientation marks are spaced by every fifth braille cell. For example, the first tick mark from the left is between the fifth and sixth braille cell.

Moving toward the top and away from you, find a row of three keys, with a wider one in the middle. The wide key is the Space bar. The Dot 7 input key is to the left of the Space Bar, and the Dot 8 input key is to the right of the Space Bar.

As you continue toward the top of the face of the display, there is a navigation pad in the middle, between the Braille Input keys and Space bar.
The navigation pad contains the four directional arrow buttons (Up, Down, Left, Right) and the Select button.
The six traditional braille input keys are aligned horizontally along the top edge of the face of the display, Dots 3 2 1 on the left and Dots 4 5 6 on the right.

In Stand-Alone mode, the Braille Input keys are used for navigation and editing/writing.
In Remote mode, when using the display with a screen reader on a host device, such as an iPhone, the Braille Input keys can be used to input text or control functionality of applications.
The Panning keys are two-function rocker keys found at either end of the braille display. These keys control how you read lines of text: either next or previous. Pushing on one end of the key results in one action, while pushing on the opposite end results in the opposite action. To read the next display of text (panning forward), press the bottom part of the key (down) on either Panning key. To read the previous display of text (panning backward), press the top part of the key (up) on either Panning key.
If you are new to refreshable braille displays, you may not be familiar with eight-dot braille. It is similar to six-dot braille with two additional dots below Dot 3 and Dot 6. These two additional dots are called Dot 7 and Dot 8, and they are used to indicate capitalization in the Computer Braille Code (Computer Braille), or to indicate some attributed text, or a cursor. Their exact use depends on the software you use with the display. Check the software documentation for exact usage.
Eight-dot Computer Braille is similar to uncontracted braille, except it features a one-to-one correspondence with the plain text (ASCII) characters. Computer Braille does not require an additional cell to show a capitalization indicator. Instead, Dot 7 is added to the lowercase version of the letter. For the ASCII equivalencies in Braille, go to the Appendix A - Computer Braille Chart at the end of this document.
The Orbit Reader 20 has two modes: a Stand-Alone mode and a Remote mode. In Stand-Alone mode, the device is a book reader that uses an SD card as the reading media. In the Remote mode, the device works like other braille displays and needs to be connected to a computer and a screen reader. This section explains how to charge, turn the device on and off, insert the SD card, and enter and exit the menus. Refer to the following sections for additional support.
When you receive the Orbit Reader, it may already have a charge; however, APH recommends charging it fully before or during first use. You can use the device and charge it at the same time, so this does not hinder your reading time.
When the battery in the Orbit Reader gets to 10%, Dot 8 of the 20th cell on the display blinks on and off. This behavior is normal, indicating that the battery is low.
To charge the device, use the provided Standard-A to Micro-B USB cable and the power plug. Insert the small end of the cable into the Orbit Reader's USB port with the bumps facing down. It should slide in without resistance; do not force it. Then insert the large end of the cable into a computer USB connector or the AC adapter provided. Plug the adapter into an AC wall connector.
If the device is on when you connect the charger, the display shows "-- Charger connected" When you unplug the charger, it shows "-- Charger unplugged" The charger plug and unplug event indications are briefly displayed even when the unit is off. For more information, see the Battery section under The Menu.
If you have charged the device for 4 or more hours, and it does not power on, contact Customer Service at 800-223-1839 or [email protected].
A square Power (on/off) button is found in a recessed area on the back of the device. See Orientation section for more information.
To power the device on or off, press and hold the Power button until you feel the all the cells flash up and down. This is how the Orbit Reader lets you know it is coming on or shutting down.
When you turn the device on, Orbit Reader resumes from the last place of the last file in use. If this is the first time you are using the device, or if this is the first time you are inserting a new SD card, Orbit Reader shows the first file or folder name on the SD card.
If the operating mode of the unit was Bluetooth when last powered off, then the device turns back on in Bluetooth mode.
The Orbit Reader displays, "-- No SD card" when no card is inserted in the SD card slot.
The Orbit Reader 20 has a low-power standby/sleep mode. Quickly tapping the Power button puts the unit in sleep mode. Tapping the Power button while the device is in sleep mode wakes the device. While editing or when connected to Bluetooth, if no keys are pressed for 1 hour, the unit automatically goes into sleep mode. Under any other circumstances, the device goes to sleep after 10 minutes of inactivity. After 5 hours in sleep mode, the unit shuts off to conserve power.
The device comes with an inserted SD card with translated braille files already on it, so that you can quickly learn to use the device by reading the material.
Orbit Reader uses standard full-size SD cards from 4 to 32 GB in capacity. The card must be formatted as Fat32. There is no way to format a card on the device. Most cards come already formatted. However, you can format one as Fat32 on a desktop computer for use with the Orbit Reader.
To insert the SD card, find the large slot on the back.
On one of the short sides of the SD card there are some ridges called SD fingers or teeth. Situate the SD card with the teeth facing down. With the device in the correct orientation for use, insert the short side with the teeth into the device. The SD card should go in smoothly until it gets about a quarter of an inch from being fully in the device. At that point you feel a slight resistance. The card slot works like a toaster, gently push the SD card in until you hear a click. The card is flush with the rear edge when properly inserted.
To remove the card press it in a little until it pops out (most of the way) and gently remove it.
Note: Removing the SD card while in the Editor, could result in lost work. Be sure to save your work or exit the Editor before removing the SD card.
Orbit Reader shows internal menus and file names in eight-dot Computer Braille. See 8-Dot Braille Cells section for more information about eight-dot Computer Braille.
For a complete reference to the characters comprising Computer Braille, see the Appendix A - Computer Braille Chart.
| To… | Do this |
|---|---|
| open the menu | press Select + Up Arrow |
| exit the menu | press Dot 7 |
| move through the menu choices | press the Up or Down Arrows |
| see choices within a menu option | use the Right and Left Arrows |
| select a menu item | press Select |
The Orbit Reader 20 has two functional modes. One mode is called Stand-Alone mode. The other called Remote mode, is for use while connected with another device.
Stand-Alone mode is the default operational mode and allows you to read, edit, and browse files without being connected to another device. An SD card must be inserted in the Orbit Reader while operating in Stand-Alone mode. See the Stand-Alone Mode section of this document for more information.
Remote mode allows you to connect the Orbit Reader to iPhone®, iPad®, and Android™ mobile devices, as well as desktop computers. In Remote mode, Orbit Reader acts as an input and output device for the remotely connected host via USB or Bluetooth. See the Remote Mode section of this document for more information.
To move back and forth between Stand-Alone and Remote modes, use the following commands:
To switch to Remote mode: press Select + Right Arrow
To switch to Stand-Alone mode: press Select + Left Arrow
Stand-Alone mode operates in the following ways:
Remote mode connects in the following ways:Orbit Reader 20 provides a menu for setting options, checking battery, and changing modes of operation.
To open the menu, press Select + Up Arrow. Battery Status is the first menu option displayed. Some menu items let you select among a number of choices. For example, the Sort item lets you select one of several ways to arrange how files appear in the file manager. Other menu items provide information about the device, such as serial number and version. The selected option is underlined with Dots 7 8.
To scroll through the other possibilities, press the Right Arrow key. To select the option, press Select. Orbit Reader responds by underlining the word with Dots 7 8 to indicate the choice.
To close the menu and return to your work, press Dot 7.
To move to another menu item, press the Up or Down Arrow. When you get to the end of the list of options and press the Down Arrow again, Orbit Reader moves back to the top menu item. Similarly, when you press the Up Arrow from the first menu item, Orbit Reader moves to the last item in the list. This feature allows quick access to the last few menu items. That is why some options that may be frequently referenced are located near the bottom of the menu list.
The menu is available for the Remote and Stand-Alone modes. Press Select + Up Arrow to open the menu in either mode.
To exit the menu and return to the previous mode, press Dot 7.
A few of the Menu options have a default setting (indicated in the list below). For most of these options, you can move among alternatives by pressing the Right or Left Arrows and then pressing Select. Selected items are underlined with Dots 7 8. Refer to the specific section for further information.
| Battery |
| Cursor Blink (1) |
| Sort (Name: Ascend) |
| Split Words (Off) |
| Filter Dot 7 (On) |
| Wrapping (On) |
| Compress Spaces (On) |
| Scroll Rate |
| Load Language |
| Switch Language |
| Encoding |
| Version |
| Serial |
| Reset Defaults |
| USB (HID) |
| Bluetooth (Auto) |
| Pair (Just Works) |
| Emulate (Off) |
| Mode (Stand-Alone) |
The Battery status menu item displays the amount of power (percentage) left in your battery. When the battery in the Orbit Reader gets to 10%, Dot 8 of the 20th cell on the display blinks on and off. This behavior is normal, indicating that the battery is low.
It also notes when the unit is charging. For example, when plugged in for charging, the message "-- Charging XX%" is displayed, where XX is the percentage number. Similarly, for first-time use, the message "-- Battery XX%" is displayed.
The Cursor Blink option only works when editing in the Edit Box or Editor mode. The options set the number of seconds between blinks. The default setting for the Cursor Blink option is 1, which is one second between blinks. The setting choices are 1, 5, 15, 30, and 60 seconds, and 0, which sets the cursor to not blink. To make a selection, press Select.
The Sort menu item lets you change the order of the files on the SD card, using Orbit Reader's built-in File Manager. The categories are Name (Ascend/Descend), Date, Size, and Last Read. The default setting for Sort is Name: Ascend. To return to the File Manager, press Dot 7 from Stand-Alone mode. To make a selection, press Select.
You cannot sort in Remote mode, but you can view and change the Menu options. In Remote mode, press Select + Up Arrow. This command takes you to the Menu. Down Arrow to the Sort list item.
If in the File Manager or the Reader, press Select + Up Arrow to enter the Menu, then Down Arrow to Sort.
If in the Editor, exit out (Select, E OR Select twice) and press Select + Up Arrow to enter the Menu. Down Arrow to Sort.
Additionally, you may sort the files within the selected category in Ascending or Descending order. After selecting a category, press the Right Arrow until you reach either Ascend or Descend in the list and press the Select button. Orbit Reader arranges the files in the indicated order. The default setting for this menu item is Ascending (A to Z).
The default setting for Split Words is Off. In the default setting, the Reader tries to put as much content on the display as possible without splitting a word. However, if you want 20 cells of braille, no matter the content, set Split Words to On. When Split Words is on, the Reader can show partial words. When you pan to the next 20 cells of braille, the remainder of that word appears at the beginning of the line. To make a selection, press Select.
The default setting for Filter Dot 7 is On. The Filter Dot 7 menu item lets you turn off the Dot 7 that frequently appears in some BRL and BRF files. The Dot 7 is filtered by default, but if you want to make a BRL or BRF file that uses eight-dot braille, turn this setting off. To make a selection, press Select.
The default setting for Wrapping is On. The Wrapping option is Orbit Reader's way of reflowing files that are already formatted for embossing. Normally, formatted files contain line-end indicators every 38-40 characters, which starts a new line. This option eliminates extra spaces, making it easier to read on a 20-cell display. To make a selection press select.
Carriage returns, blank lines, and tabs represent extra spaces (or white space) in a document. These spaces take up lots of room and therefore slow down reading on a braille display. The Compress Spaces option eliminates superfluous blank lines and spaces. If multiple blank lines or spaces appear in the file, they are compressed to a single space. This setting is especially useful when reading formatted text files that may contain many blank lines.
The default setting for Compress Spaces is On. To make a selection, press Select.
The Load Language menu option is used to upload language files to the flash memory of the Orbit Reader 20 device. The default translation table for Orbit Reader 20 is English Braille ASCII, which comes preloaded on the device.
The Load Language option has a sub menu of three options: Load Locale, Load .loc Only, and Load .lan Only. To navigate and select sub menu options:Load Locale - Orbit Reader displays a region-code-name list for the languages. The list has both the Table files (.lan) and System Messages files (.loc) in the Locale folder on the SD card, along with the default option. Press Select for the file of your choosing.
Load .loc Only - Orbit Reader displays the list of System Messages files, along with the default option. Press Select for the file of your choosing.
Note: You need to ensure that the correct ASCII to Braille table of the desired region has been uploaded.
Load .lan Only - Orbit Reader displays the list of Table files, along with the default option. Press Select for the file of your choosing.
See the section Upload the Localization Files under the section Language Options (Localization) for additional information.
The Switch Language menu option is used to change between a loaded language and the default English language.
Note: You must first load a language to the flash memory of the device, before using the Switch Language option.
See the Language Options (Localization) section for more information.
Text files are created in either ASCII or Unicode encoding format. Text files for some of the languages are created in Unicode only. When creating a file, in other than ASCII-based languages, you must select the Unicode option. Press Select to choose the option.
ASCII is the default option. You can choose from the following encoding formats for the new file to be created on the system:
If you want to create BRF/BRL files, choose the ASCII option. Otherwise, the file might be unreadable by other programs.
This setting is only applied to the files created using the “create new” command. It has no impact on the existing files. The format cannot be changed while a file is open for editing.
The Version menu item displays the version of the software running on your device. You may need the version number when talking with Customer Service. For the latest version update, see Orbit Research Support webpage.
The Serial Number menu item shows the individualized serial number of the device you are using. This number may be important for warranty purposes.
The Reset Defaults menu item resets all your settings to the factory settings. To reset to default settings, press the Select button. This action resets defaults and takes you to the top of the Menu Options list (Battery Status).
The USB menu item selects between the three possible USB protocols: Human Interface Device (HID), Serial, or Mass Storage. The default setting for USB is HID. To select the option, press Select.
For more information, see the USB Connectivity section under Remote Mode.
There are three choices under this menu option.
The default setting for Bluetooth is Auto. If there is any screen reader activity running on the paired device, the Orbit Reader 20 automatically switches to Bluetooth Remote mode. If you do not want automatic Bluetooth connection, select the Manual option. To disable Bluetooth completely, select OFF. To select another option, press Select.
For more information, see the Using the Bluetooth Connection section under Remote Mode.
The Pair menu item selects a Bluetooth pairing scheme. Orbit Reader uses the selected scheme when it responds to a Bluetooth pairing request from a host device. To select the option, press Select.
The two choices are:
The Emulation option allows you to choose how the device appears to the Host screen reader applications while operating in Remote mode. If RB18 (Refreshabraille 18™) Emulation mode is selected, the Orbit Reader appears as a Refreshabraille 18 and only the first 18 cells are used. If Emulation mode is Off, it appears as Orbit Reader 20. The default setting for Emulation mode is Off. For more information, see the Using the Bluetooth Connection section under Remote Mode. To select the option, press Select.
By default, Orbit Reader operates in Stand-Alone mode where you read and write files stored on the SD card. To specifically set the unit to another mode, select among Stand-Alone, BT (for Bluetooth,) or USB. Orbit Reader tries to automatically switch to Bluetooth or USB depending on screen reader activity, but if you want to, for instance, specifically switch back to Stand-Alone from Remote mode, or switch the interface from Bluetooth to USB, use this option. To select the option, press Select.
Stand-Alone mode is the default operational mode and allows you to read, edit, and browse files without being connected to another device. A formatted SD card must be inserted in the Orbit Reader while operating in Stand-Alone mode. That card must contain the files you wish to read.
Stand-Alone mode operates in the following ways:
File Manager is where you select a file stored on the SD card to read on the Orbit Reader. You can also create new files and folders, view the properties (such as the file size and current reading position), and copy, rename, and delete files.
When moving through the list of files, Orbit Reader shows the first 20 characters of the file name. You may scroll to the rest of the information about the file, such as the rest of a long file name, its size, and date, by using the Panning keys to move the display window through the rest of the contents on that line of the list of file names.
Each item on the file list includes the following items:
Using the APH History file as an example, the line should look like this:
APH History.brf (File Name and extension) Pos: 0 Size: 259KB Date: 11-12-2015 UnprotectedOnly one column is displayed per line (with panning as necessary). Pressing Left or Right Arrow moves to the previous or next column heading (file information). Upon exiting the Reader (Dot 7), you are returned to the same place and column in the File Manager.
Following are commands you can use in the File Manager. Most of the commands for files also work for folders.
| To... | Press | Additional information |
|---|---|---|
| Open a file or folder | Select or Dot 8 | Pressing Select or Dot 8 opens the file or folder. |
| Go to previous or next file or folder | Up or Down Arrow | Pressing Up or Down Arrow moves to the previous or next file in the list. |
| Go back one folder level | Dot 7 | Dot 7 acts like a "back" key to exit the current activity. If you are already in the File Manager, pressing Dot 7 moves the focus back one level when you have multiple subfolders open. If you are at the root level, Dot 7 does nothing. If you are in one of the columns of information, for example size or date, then pressing Dot 7 returns to the filename. |
| Move through file information | Left or Right Arrow | This command moves you through the file information by headings. See File Manager section for more information. |
| Open the Menu | Select + Up Arrow | Pressing Select + Up Arrow opens the menu. |
| Scroll text | Left or Right Panning keys | If the file name is longer than the display, panning left or right displays more of the file name. When you get to the end of the file name, pressing the panning key moves you to the next item of file information, such as position, size, date, and so on. |
| Make a New File | Space + N (Dots 1 3 4 5) | The New File command starts the Editor mode with a new file in which to type. To exit the Editor, press Select twice. |
| Make a New Folder | Space + O (Dots 1 3 5) | The New Folder command opens the Edit Box where you may type the name of the new folder. Pressing Dot 8 saves the folder name and returns you to the file list with that folder selected. Press Select to exit without making a new folder. |
| Delete a file or folder | Space + D (Dots 1 4 5) | This action deletes the currently selected file(s) or folder(s). Only empty folders can be deleted. A confirmation is required before the file or folder is deleted. When the message "-- Confirm action" is displayed, press Select or Dot 8 to confirm; press Dot 7 to cancel. |
| Rename a file or folder | Space + R (Dots 1 2 3 5) | The Rename File command allows you to change the name of a file or folder. To use it, press the Rename command. Orbit Reader responds with an Edit Box containing the original file or folder name. Edit the name or type a new one and press Dot 8. Press Select to exit without renaming a file or folder. |
| Cut a file | Space + X (Dots 1 3 4 6) | This action cuts the currently selected file(s) from their location and places it(them) on the clipboard to be used with the paste command. |
| Copy a file | Space + C (Dots 1 4) | The Copy File command makes a copy of the currently selected file(s) and places it(them) on the clipboard to be used with the paste command. |
| Paste a file | Space + V (Dots 1 2 3 6) | This action pastes the file(s) or folder(s) that are currently on the clipboard into the current location in the File Manager. If no file or folder is on the clipboard, no action is taken. |
| Mark a file | Space + M (Dots 1 3 4) | When moving multiple files, use the Mark File command to mark each individual file before using Cut, Copy, or Delete. To Mark a file, arrow to it and press Space + M. To clear a marked file, press Space + M again. File Manager indicates marked files by raising Dots 7 and 8 of the first letter of the file name. |
| Protect or unprotect a file | Space + P (Dots 1 2 3 4) | To protect a file from accidental changes, arrow to the file and press Space + P. To remove the protected status, select the file and press Space + P again. To determine if a file is Protected, arrow Right or Left to the Unprotected/Protected heading. |
| Edit the current file | Space + E (Dots 1 5) | When editing the current file, the Orbit Reader switches to an Edit mode, which is indicated by a cursor at the point of input. The cursor is at the first character shown on the display when you pressed the edit command. As you type, everything is saved to the file. To exit, press Select twice. See The Editor section for more information. |
| Edit Last Edited File | Space + Dots 1 2 4 6 | Reopens the last file you edited and returns the cursor to its last position in that file. This command is useful for taking notes on what you read. Use the command to quickly switch back to the Editor. Press Select twice to close the Editor and return to the title you are reading. This command has no effect if you are already editing a file. The device displays the error message "-- File not found" when no previous file has been opened or if the file was deleted. |
When copying or pasting a file that results in another file with the same name, File Manager adds an extension to indicate the new file is a copy. For example: if you copy book.brf to a folder that already contains book.brf, the new file becomes book1.brf and the original book.brf remains unchanged.
If the SD card runs out of space before a file operation completes, File Manager shows, "-- Error copying file xxx" where xxx is the file's name.
When copying large numbers of files, or large files that can take some time, File Manager displays progress messages during the copy operation.
If copying a file that takes more than five seconds, File Manager displays, "-- Copying xxx (yy%)" where xxx is the name of the file and yy is the percentage complete. This percentage is updated at least every 10% of the progress.
For the command keys, go to the File Manager Commands table under the File Manager section.
| To... | Press | Additional information |
|---|---|---|
| Move to first file | Press Space + Dots 1 2 3 | Pressing Space + Dots 1 2 3 moves the File Manager selection to the first file in the current folder. |
| Move to last file | Press Space + Dots 4 5 6 | Pressing Space + Dots 4 5 6 moves the File Manager selection to the last file in the current folder. |
| Incrementally search file list | Type the file name quickly | To find a file, quickly type the first few letters of the file's name. File Manager highlights the first file matching the letters you typed. |
Orbit Reader does not translate or interpret any file. It simply displays the contents of a file in braille. So, if you put a plain text file onto the SD card, Orbit Reader displays that file as it was written. Similarly, if you put a BRF file on the SD card, no matter the language or code, Orbit Reader accurately shows its contents. To use Word or PDF files, you must first translate them on a desktop computer, then send the translated file to the SD card.
Braille files may contain any kind of braille, either six- or eight-dot, in any language and for any topic. You create these files on a computer with a translation software package, such as Duxbury or LibLouis, or you create them in the Editor on the Orbit Reader.
| Extension | Type | Explanation |
|---|---|---|
| BRF | Translated, formatted braille | displays exact representation |
| BRL | Translated, unformatted braille | displays all text |
| TXT | Text | displays eight-dot Computer Braille |
| BRA | Translated, formatted braille | displays exact representation |
In addition to the supported file types, Orbit Reader shows the contents of any file. Be aware, however, that some files do not contain readable content. This feature is useful, however, to examine files that do contain readable text even if it is not a supported file type.
There are several excellent braille translation systems available in the U.S. If you obtain textbooks from APH or get transcribed titles from NLS or NBP, the braille should be correct and formatted. You may also get braille translation software that produces automatically translated braille using programs like Liblouis or have Bookshare automatically generate braille files of the titles available.
To prepare files for placement on the Orbit Reader, follow these guidelines:
To copy files to the SD card, remove the card from the Orbit Reader and place into a card reader on your computer, or connect the USB cable from the Orbit Reader to your computer and activate the Mass Storage protocol on the Orbit Reader by either pressing Space + Dots 5 7 or selecting Mass Storage from the USB option in the menu. When using the Mass Storage protocol, Orbit Reader shows up as a drive on the computer, and you cannot use other functions of the Orbit Reader.
In Stand-Alone mode, the Orbit Reader displays the content of files stored on an SD card. It does not do any translation or interpretation.
The Orbit Reader 20 is designed to be a stand-alone reader. Placing BRF, BRL, or TXT content (see File Types section) on an inserted SD card turns it into an on-the-go braille book reader. When first powered on, the Orbit Reader displays the contents of the first file on the SD card. To get to the file list, press Dot 7. To select a file, Up or Down Arrow to the file. Press Dot 8 or Select to open the file. Use the Left and Right Panning keys to read it. There are many other functions in reading mode such as Find, Power Move, Bookmarks, and even a menu to set preferences. The following sections describe commands and settings that can be used while reading.
When you turn the device on, Orbit Reader resumes from the last place of the last file in use. For first-time use, it displays the first file or folder on the SD card. Press Dot 7 to close the file and display the File Manager, which shows a list of the files on the SD card. If there is no SD card inserted, the message "-- No SD card" is displayed.
When you reach the end of a file, "-- End of file" is displayed by the Reader. Similarly, if you are at the beginning of the file, "-- Start of file" is displayed.
While in Stand-Alone mode, the following commands are available.
| To... | Press | Additional information |
|---|---|---|
| Go to Previous or Next display | Panning keys | See Panning Keys section for more information. |
| Go to Previous or Next Character | Left or Right Arrows | If you press the Right Arrow, the next letter appears on the right side of the display. To conform to traditional braille display navigation commands, the Reader also supports Space + Dot 3 and Space + Dot 6. |
| Go to Previous or Next Word | Space + Left or Right Arrows | If you press Space + Right Arrow, the next word appears on the right side of the display. The Reader also supports Space + Dot 2 and Space + Dot 5. |
| Go to Previous or Next Line | Up or Down Arrows | Pressing the Previous or Next Line command moves to the previous or next carriage return in the file. Also works with Space + Dot 1 and Space + Dot 4. |
| Go to Previous or Next Page | Dot 3 or Dot 6 | Pressing Dot 3 or Dot 6 moves the cursor back or forward in the file to the next page marker (form feed) or 1000 characters, whichever comes first. |
| Go to Top or Bottom of a file | Dot 1 or Dot 4 | Pressing Dot 1 moves to the top of a file; pressing Dot 4 moves to the bottom of a file. (For compatibility with other devices, Space + Dots 1 2 3 moves to the top and Space + Dots 4 5 6 moves to the bottom of a file.) |
| Exit File | Dot 7 | If reading a file, pressing Dot 7 returns you to your previous location. |
| Open the Menu | Select + Up Arrow | Pressing the Select + Up Arrow opens the Menu. |
| Set or Clear a Bookmark | Space + M | In addition to the automatic bookmark placed when you close a file, Orbit Reader lets you set additional bookmarks. Reader displays the message "-- Bookmark added" or "-- Bookmark cleared" if there was already a bookmark at that position. |
| Go to Previous or Next Bookmark | Dot 2 or Dot 5 | The Reader responds by moving the cursor to the bookmarked position. The bookmarked location appears as the first character on the display. If there are no marks in the indicated direction, "-- No more bookmarks" is displayed. |
| Start/Stop Auto Scroll | Space | Rate of change is not viewable if speed is increased or decreased while active. |
| Increase/Decrease Auto Scroll Speed by 1 Second | Up or Down Arrow + Space | Increases or decreases speed by 1 second. |
| Increase/Decrease Auto Scroll Speed by .1 Second | Dot 7 + Up or Down Arrow + Space | Increases or decreases speed by .1 second. |
| Power Move/Search Forward and/or Back | Dot 8 + Down Arrow or Dot 8 + Up Arrow | Press Dot 8 + Up Arrow to move back. Press Dot 8 + Down Arrow to move forward. See Power Move Forward and Back section for more information. |
| Find Braille | Space + F (Dots 1 2 4) | Pressing Space + F opens a blank input field (Edit Box) with a cursor. This allows you to perform a search in a specific braille format by typing the text in the same braille format. Press Dot 8 to begin the search. To exit the Edit Box without performing a search, press Select. See Edit Box and Find Braille sections for more information. |
| Find Next Braille | Dot 8 + Right Arrow | Pressing Dot 8 + Right Arrow repeats a previous search forward from the point in the file where you are. If there is no text in the Find Edit buffer, the Reader uses the text at the cursor. See the Find Braille section for more information. |
| Find Previous Braille | Dot 8 + Left Arrow | Pressing Dot 8 + Left Arrow repeats a previous search backwards from the point in the file where you are. If there is no text in the Find Edit buffer, the Reader uses the text at the cursor. See the Find Braille section for more information. |
| Edit Current File | Space + E | Space + E to edit the file you are currently reading. Press Select twice to exit the Editor and continue reading. |
| Open New File | Space + N | Space + N opens a new file in the Editor for editing/note taking. Press Select twice to return to the file you were reading. |
| Edit Last Edited File | Space + Dots 1 2 4 6 | Using this command reopens the last file you edited and returns the cursor to its last position in that file. The Edit Last Edited File command is useful for taking notes on what you read. Use the command to quickly switch back to the Editor. Then close the Editor to return to the title you are reading. This command has no effect if you are already editing a file. The device displays the error message "-- File not found" when no previous file has been opened. Press Select twice to return to the file you were reading. |
Orbit Reader's power move commands provide a quick means of moving/searching through large sections of a file to find a known location in the document. A power move operates by using boundaries and moving 50% between them with each press of the key command. In essence, by using a power move to search within a file, you are drilling down to the information using a binary command. When you press Dot 8 + Down Arrow or Dot 8 + Up Arrow, the Reader moves in the following ways:
On the first press, the cursor moves half way between the current position and the start (Dots 8 Up Arrow) or end (Dots 8 Down Arrow) of the file, which act as the boundaries for the power search.
Subsequent presses treat the moved-from position as the new boundary in that direction. So, if you are at the beginning of the file (or 0%) when you press the Dot 8 + Down Arrow, the Reader moves the cursor to half way between 0% and 100%. You are now at 50%, and it becomes one of the boundaries. The initial boundary is at the original position of 0%. Therefore, if you press Dot 8 + Up Arrow, you move half way between 50% and 0% to end at 25%. Or, if you press the Dot 8 + Down Arrow, you move half way between 50% and 100% to end at 75%.
Each time you press contiguous Dot 8 + Up Arrow or Dot 8 + Down Arrow keys, the Reader shows the percentage in the first few cells of the display line and fills the rest with the text at that position. This continues until you press something other than Dot 8 + Up Arrow or Dot 8 + Down Arrow or a Panning key. See Panning Keys section for more information.
To find specific braille text, use the Find command (Space + F). Orbit Reader responds by opening a blank input field (see Edit Box section) with a cursor, which is indicated by Dots 7 and 8. Unlike the Power Move, which searches by known location of text, the Find command searches the entire file for instances of the braille text you enter in the input field. If you had searched for something previously, that text appears in the Edit Box with your cursor at the end. See the Power Move Forward and Back and Edit Box sections for more information.
To find a word, press Space + F to enter the Edit Box. Type the braille text you wish to find, then press Dot 8 to start the search moving forward in the file. To search moving backward in the file, press Dot 8 + Left arrow.
The word is shown as the first word on the display. If the word is not found, the message "-- Not found" is displayed. Press Dot 7 to clear the message. To exit the Edit Box without performing a search, press Select.
After the word is found, to continue searching, press Dot 8 + Right arrow to find the next occurrence (forward in the file) or Dot 8 + Left arrow to find a previous occurrence (towards the beginning of the file).
If you are searching for text in a contracted braille file, you must type the text you want to search for in contracted braille.
If you are searching in a plain text file, you must type the text you want to search for in Computer Braille. See Appendix A - Computer Braille Chart for the Computer Braille Chart.
You can search for terms up to 255 characters long. Searches are generally not case sensitive. A search for the word "animal" results in finding both lowercase and uppercase versions of that word (animal/Animal). However, if you want to find words with upper case letters specifically, type the text you wish to find with the braille indicator for capitalization included. (In contracted braille, one dot 6 precedes a capital letter while two dot 6s precede an entirely capitalized word. In Computer Braille, capital letters include dot 7.) For example, a search for the capitalized word "Animal" gives the results for "Animal" (capitalized), but not "animal" (lowercase).
Additionally, searches match both whole and partial words. Searching for "an" finds "an" (whole) and "man" (partial). To restrict searches to whole words, add a space at the beginning and end of the word. The Reader matches the space with any non-printing character such as spaces, tabs, and line feeds.
Read the section on Edit Box for editing commands and navigation functionality.
When you search files, the Reader moves the file reading position to the next occurrence of the searched for text and displays it at the beginning of the display line. If it cannot find the text, the Orbit Reader displays "-- Not found" and leaves your file reading position where it was before the search. If searching through a larger document, the Orbit Reader displays "-- Busy" while conducting the search.
To repeat a search moving forward toward the end of the file, press Dot 8 plus Right Arrow.
To repeat the search moving back toward the beginning of the file, press Dot 8 + Left Arrow.
Orbit Reader presents a text dialog or input field called an Edit Box when you want to find text or rename a file. The Edit Box permits only one line of text. Press Space + F to begin a search or press Space + R to rename a file.
Once in the Edit Box, insert text by typing the desired braille text and then use the Edit Box commands to navigate. The Edit Box displays a blinking cursor (Dots 7 8) to indicate where you input the text you are searching for or editing.
When Orbit Reader shows an edit box, it often provides default text, such as a file name or a previously entered search term. The entire text is selected (as indicated by the Dots 7 8 combination added to each letter.) To delete or replace the selected text, type a letter or press the backspace key (Dot 7). To edit the existing text in insert mode, press one of the arrow keys to move the cursor letter by letter to the position where you wish to edit.
| To... | Press | Additional information |
|---|---|---|
| Move Left or Right One Letter | Left or Right Arrow | Pressing the cursor movement commands moves the cursor in the indicated direction. When the cursor reaches the end of the edit box, it stops--it can move no further. |
| Move to Start or End of Text | Up or Down Arrow | Press Up or Down arrow to move the cursor to the beginning or end of the text. |
| Backspace | Dot 7 | The Backspace key Dot 7, deletes the letter immediately left of the cursor. Use Backspace when you make a typing mistake or to remove small amounts of text. |
| Accept typed text | Dot 8 | In this instance, pressing Dot 8 acts as an Enter/OK key. |
| Close the Edit Box | Select | To close the edit box, use the Close command. In single line controls, Close throws away what you typed. In multiple line controls, all text is automatically saved in the Editor. |
In addition to serving as a tool for reading braille, Orbit Reader offers the ability to write and edit text. This feature allows you to create/edit new or existing files on the SD card.
While you are in the Editor mode, the cursor notes the current position by blinking Dots 7 8. The default setting for the cursor is 1 second. The blinking of the cursor can be turned off from the Menu. See the Cursor Blink (1) section for more information.
There are three ways to edit a file. Each of these three commands is available both from the Reader and the File Manager.
To insert text, type or paste the text at the cursor. The Editor adds the typed or pasted text. You can insert any text into an open file using the braille keys (Dot 1 to Dot 8).
To exit the Editor, press Select, E or Select twice. The cursor disappears, returning you to the Reader in the file you were editing.
If you are exiting from a new file, the editor automatically names the file with the first 20 characters in the file. If a file already exists with that name, the Editor appends a number to it until it produces a unique name. To rename a file or to add an extension to the file name, highlight the file name in File Manager, and use the rename command. If there are Computer Braille characters that cannot be used in a filename, such as a forward slash (/) or an asterisk (*), the characters are replaced with an underscore (_). Once you exit, the new file name in the File Manager is selected. If you wish to rename the file, use the rename command (Space + R). If you want to give the file a specific name, write that name as the first line in the file.
Note: It is recommended that you exit the Editor before you perform a system update, reset the device, or remove the SD card. Exiting the Editor saves your work. Not exiting the Editor first could result in lost work.
| To... | Press | Additional information |
|---|---|---|
| Edit New File | Space + N | Creates a new file in the Editor, ready for input. |
| Edit Current File | Space + E | Opens the selected file for editing. |
| Switch to Last Edited File | Space + Dots 1 2 4 6 | Opens the last edited file for additional editing. The device displays the error message "-- File not found" if the file has been deleted. |
| Add a new line (Enter) | Dot 8 | Pressing Dot 8 adds a new line (enters a carriage return) at the end of a paragraph and places the editing cursor in the first cell of the next paragraph. |
| Delete a character | Dot 7 | Pressing Dot 7 deletes the character to the left of the editing cursor. |
| Exit Editor | Select twice OR Select, E | When you close a file, Editor saves and returns back to the Reader or File Manager, depending on your starting location. It automatically saves your work. If you opened the file from File Manager, File Manager makes the new file the current item in the list. If you edited an existing file, Reader moves the reading position to the place where the cursor was. |
| Save current work | Select, S | The Orbit Reader automatically saves files every 1 kB of data or about 1000 characters, as you edit. However, small file increments could be lost during certain situations such as, SD card removal, system updates, or device resets. Pressing Select, S saves the file as you deem necessary. Note: It is recommended that you exit the Editor before removal of the SD card, system updates, or device resets. |
| Go to next or previous character | Left or Right Arrow | Pressing Left or Right Arrow moves the cursor to the previous or next character. |
| Go to next or previous word | Space + Left or Right Arrow | Pressing Space + Left or Right Arrow moves the cursor to the start of the previous or next grouping of letters and digits. |
| Previous or next display | Pan up or down | Pressing up or down on the Panning rocker keys allows you to move to the previous or next display of braille. If you press the bottom part of the rocker key, the display pans forward. If you press the top of the rocker key, the display pans backward. The editing cursor is placed at the first cell. See Panning Keys section for more information. |
| Previous or next paragraph | Up or Down Arrow | Pressing the Up or Down Arrow moves the editing cursor to the start of the previous or next paragraph. If the start of the previous or next paragraph is not on the display the display pans the start of the previous or next paragraph to the first cell on the display. The editing cursor is placed at the first cell. |
| Start or end of paragraph | Space + Dot 7 + Left or Right Arrow | Pressing Space + Dot 7 + Left or Right Arrow moves the cursor to the start or end of the current paragraph. If the start or end is not on the current display the display pans the start or end to the first cell of the display. The editing cursor is placed at the first cell. |
| Previous or next page | Space + Dot 7 + Up or Down Arrow | Pressing Space + Dot 7 + Up or Down Arrow moves the cursor to the previous or next page (1000 characters or form feed character). The first character of the page, whether previous or next page, is displayed in the first cell of the braille display. |
| Go to top or end of document | Long press Up or Down Arrow | Long pressing Up or Down Arrow moves the cursor to the top or bottom of the document. |
The Editor block operations depend on a selection. The selection is the text between the cursor and the location mark.
Note: The size limit for a cut/copy/paste operation is 5 KB of data.
Adding a location mark does not change the content. Marks are used for copying/cutting a selection of text. To copy or cut using marks, press Select, M to place a mark. Only one mark can be placed/added at a time. Once the mark is placed, the text between the cursor and the mark can be copied (Select, C) or cut (Select, X). Once text is copied or cut, the mark is cleared.
| To... | Press | Additional information |
|---|---|---|
| Set or clear Location Mark | Select, M | The editor indicates a mark by raising both Dots 7 and 8 on the character where the mark occurs. To set or clear a mark in the file, press the Mark command. If there was already a mark at the cursor, the editor shows "-- Mark cleared" on the display and removes the mark. If there was not a mark, it shows "-- Mark set" and adds a mark. |
| Copy | Select, C | The copy command places the selected text onto the clipboard for later use in this or another file. |
| Cut | Select, X | To remove the selected text from the document and place it onto the clipboard, use the Cut command. If you want to put that text somewhere else, move to the desired position, then use the Paste command. |
| Paste | Select, V | To paste the contents of the clipboard before the cursor, use the Paste command. |
The Context menu is is a discoverable method to find commands for use in the Editor. It gives you quick access to functions such as cut, copy, and mark.
While in the Editor, press Select to open the Context menu. There are two ways to make a selection from the Context menu after it is open.
| Braille Shortcut | Function |
|---|---|
| E | Exit |
| M | Mark |
| C | Copy |
| V | Paste |
| X | Cut |
| F | Find |
| S | Save |
You can also press Select twice to quickly exit the Editor. The first press opens the Context menu; the second press selects the first option in the menu, which is Exit.
In addition to using Orbit Reader as a portable reading tool and editor, it connects with host devices (i.e., computers, phones, tablets, and Orion TI-84 Talking Graphing Calculator) to provide braille input/output to that device. The host device must be running software that supports braille.
| Host Device | Screen Reader |
|---|---|
| Windows PCs | JAWS®, Window-Eyes, System Access, NVDA, Dolphin ScreenReader™, Windows Narrator |
| Mac® computers and iOS® devices | VoiceOver |
| Android devices | BrailleBack, Braille TTY, Amazon VoiceView |
| Chromebook | ChromeVox |
When you use Orbit Reader as a display for other hosts, the screen reader on that host device provides the translation and other braille settings. Consult the documentation for your screen reader.
The only hotkeys used with Remote mode that are not sent to the remote device are:
Before you connect Orbit Reader, it is important to set the device so that the screen reader(s) you use recognize it. Newer versions of screen readers recognize the Orbit Reader. The table below shows the first version of the screen reader to directly support Orbit Reader.
| Screen Reader | Version |
|---|---|
| VoiceOver on iOS | 10.2 |
| VoiceOver on Mac | 10.11 |
| NVDA | 2017.1 |
| ChromeVox | 61.0.3163.120 |
| System Access | 3.7.85 |
| Dolphin ScreenReader | 16.05 |
If you have an earlier version of a screen reader, or one that does not yet support Orbit Reader, you must set Orbit Reader to emulate Refreshabraille 18.
Note: In Refreshabraille 18 emulation, only the first 18 braille cells are used.
To set the device to emulate Refreshabraille 18, select Emulation from the Orbit Reader menu and select RB18. If you plan to connect multiple devices and any of your preferred screen readers do not yet support Orbit Reader, you must use the same emulation setting for each. Note that if you already have emulation set and you want to change the setting, you must disconnect the device on the host first. You may not alter the emulation setting while actively connected to a screen reader. Temporarily turn off your screen reader's braille support before altering the setting.
If you already paired Orbit Reader with Emulation off, unpair it from any Bluetooth connections before using it again.
Bluetooth is a technology that wirelessly connects devices, such as the Orbit Reader 20, to host devices, such as phones, tablets, and computers. For example, when using an iPhone with VoiceOver, you can control the iPhone with the keys and buttons on the Orbit Reader, and you can read the entire interface in braille as you interact with it.
If the Orbit Reader is on when you wake up or turn on the host device, it connects automatically. When the host device enters sleep mode or is turned off, Orbit Reader reverts to showing stand-alone content, or if connected to a device through the USB port, reconnects to the screen reader on the other host device.
It is currently not possible to wake up the host from the braille keyboard on the Orbit Reader, like you can with a Bluetooth keyboard.
There are only two ways to wake up a host:Before you can take advantage of Bluetooth, you must perform the one-time procedure of pairing Orbit with the host device. With newer devices, Orbit Reader makes pairing easy by employing a Bluetooth profile named "Just Works." If you use an older host device that does not support this profile, you need to alter this setting in Orbit Reader's menu.
If you set Emulation to RB18, it shows up in the remote device pair list as Refreshabraille#### (where the # sign represents the last four digits of the serial number of your Orbit Reader).
To pair Orbit Reader to a host device, see the Bluetooth section for the device type.
| Connecting iOS with Bluetooth |
| Connecting Mac with Bluetooth |
| Connecting Android with Bluetooth |
| Connecting Windows with Bluetooth |
When you use Bluetooth, it is possible to interrupt Orbit Reader activities with a connected host device. Each time you wake up the host device, it takes over the Orbit Reader. This behavior makes it very convenient to interact with your host in braille, but if you use Orbit Reader in Stand-Alone mode or connect it to a screen reader with USB, you may not want the interruption when your phone wakes up. To return Orbit Reader to what you were doing before the interruption, put the host back to sleep by tapping the Power button.
To prevent interruptions from occurring altogether, turn off Bluetooth in the Orbit Reader menu or temporarily turn off notifications on the host device. When you are ready to resume using Bluetooth, either turn it back on from the Orbit Reader menu or use the hotkey Space + Dots 4 7 from Stand-Alone mode on the Orbit Reader. (You can always return to Stand-Alone mode by pressing Select + Left Arrow on Orbit Reader.)
It is possible to pair Orbit Reader with more than one device. For example, you may wish to pair it with both your phone and tablet, so whichever device you use offers a braille interface.
To more easily use Bluetooth with multiple devices, the screen reader on each of the devices should be set to the same emulation. In other words, if you have an iPad with a version prior to 10.2, it does not recognize Orbit Reader. Therefore, you should set all Emulation modes to be compatible with the older version. If all the hosts you are using support Orbit Reader directly, turn Emulation mode off. If any of them do not support Orbit Reader, set the Emulation mode for all of them to RB18.
While it is possible to pair to a device with Emulation off and later pair to a second device with Emulation on, if you set the emulation differently between the devices, commands will fail to work correctly. Therefore, it is important to pay particular attention when Orbit Reader 20 is set to be used with multiple devices. The first device appears to work, but it does not function correctly, because it still uses Orbit Reader commands instead of Refreshabraille commands, which Orbit expects when Emulation mode is set to RB18.
When connecting to older host devices that do not support Orbit Reader 20, to ensure proper functioning of commands between Orbit Reader and host devices, set Orbit Reader to emulate RB18.
Note: In Refreshabraille 18 emulation, only the first 18 braille cells are used.
Universal Serial Bus (USB) is a technology that makes connecting devices and hosts easy. It provides some advantages over Bluetooth, because it is both faster and charges your Orbit Reader simultaneously.
Orbit Reader supports three kinds of USB connections (all with the same cable included in the box.)
When using Orbit Reader with a screen reader that supports HID, follow these steps:
To switch back to Stand-Alone mode, press Select + Left Arrow.
When using a screen reader that only supports Serial protocol, follow these steps:
To use an SD card, insert it into the Orbit Reader as a drive on your computer, follow these steps:
To switch back to Stand-Alone mode, press Select + Left Arrow. Do not switch back to Stand-Alone mode while file transfers are in progress.
Note: If you have hidden files enabled on your device, you may encounter the following files:
Do not delete these files. You will only see them if you have hidden files enabled.
If you are a fast typer on the braille display, you may encounter times when the remote device lags behind, slowing down your ability to input text quickly. Orbit Reader has a Buffer mode that allows you to input text up to 255 characters and send them more quickly to a remote device, avoiding problems with the speed of input of translated braille.
Note: Buffering text works only when connected with Bluetooth.
To open an input field in the Buffer mode, press Select + Down Arrow. Once open, a cursor indicates that you can start entering text. Press Dot 8 to send the entire block of text to an open edit box on the remote device. Note that nothing happens when you send text with no edit box open. Press Select to cancel the action and exit the Buffer mode, without sending any text.
You can only connect iOS using Bluetooth.
Connecting Orbit Reader to an iOS device provides both braille feedback and the ability to type and control the device with the Orbit Reader keyboard and directional buttons.
If you are using a version of iOS before 10.2, you must set Orbit Reader to emulate RB18 in the menu.
In default configuration (Just Works), the Orbit Reader is ready to pair with iOS with Bluetooth. Follow these steps to pair with Bluetooth:
Confirm code configuration shows a random number on both the Orbit Reader's braille display and on the host device. To confirm the request, ensure the numbers match and press Dot 8 on the Orbit Reader. Then press the Pair button on your iOS device.
For more information about pairing configurations, see Pair (Just Works).
Once you pair the unit, iOS should start sending braille to the Orbit Reader, and you can use the Orbit Reader input and navigation keys to control your iOS device.
Note: VoiceOver must be on in order to send braille to the Orbit Reader 20.
For more information about iOS and braille displays, see Braille Displays for iOS on the Apple® Accessibility website.
| iOS Navigation Commands | |
| Function | Keys |
|---|---|
| Move to previous item | Space + Dot 1 or Left Arrow |
| Move to next item | Space + Dot 4 or Right Arrow |
| Pan braille left | Space + Dot 2 |
| Pan braille right | Space + Dot 5 |
| Move to the first element | Space + Dots 1 2 3 |
| Move to the last element | Space + Dots 4 5 6 |
| Scroll right one page | Space + Dots 1 3 5 |
| Scroll left one page | Space + Dots 2 4 6 |
| Move to the status bar | Space + S (Dots 2 3 4) |
| Select previous rotor setting | Space + Dots 2 3 |
| Select next rotor setting | Space + Dots 5 6 |
| Move to previous item using rotor setting | Space + Dot 3 |
| Move to next item using rotor setting | Space + Dot 6 |
| Launch the Task Switcher | Space + Dots 1 2 5 twice quickly |
| Scroll up one page | Space + Dots 3 4 5 6 |
| Scroll down one page | Space + Dots 1 4 5 6 |
| Go to Notification Center | Space + Dots 4 6 |
| Go to Control Center | Space + Dots 2 5 |
| iOS Reading Commands | |
| Function | Keys |
|---|---|
| Read all, starting at selected item | Space + R |
| Read all, starting from the top | Space + Dots 2 4 5 6 |
| Pause or continue speech | Space + P |
| Announce page number OR number of rows displayed | Space + Dots 3 4 |
| iOS General Commands | |
| Function | Keys |
|---|---|
| Activate the Back button if present | Space + B (Dots 1 2) |
| Activate the Delete key | Space + D OR Space + Dot 7 |
| Activate the Return key | Space + E OR Space + Dot 8 |
| Switch between contracted and uncontracted braille | Space + Dots 1 2 4 5 |
| Activate the Home button (twice quickly to launch the task switcher) | Space + H (Dots 1 2 5) |
| Toggle speech on and off | Space + M |
| Activate the Tab key | Space + T (Dots 2 3 4 5) |
| Context menu | Space + Dots 3 5 6 |
| Switch braille input | Space + Dots 2 3 6 |
| Volume up | Space + Dots 3 4 5 |
| Volume down | Space + Dots 1 2 6 |
| Toggle screen curtain on/off | Space + Dots 1 2 3 4 5 6 |
| Select all | Space + Dots 2 3 5 6 |
| Cut | Space + X |
| Copy | Space + C |
| Paste | Space + V |
| Undo typing | Space + Dots 1 3 5 6 |
| Redo typing | Space + Dots 2 3 4 6 |
| Activate Eject key | Space + Dots 1 4 6 |
| Toggle announcement history | Space + Dots 1 3 4 5 |
| Keyboard Help | Space + Dots 1 3 |
| iOS iPad Commands | |
| Function | Keys |
|---|---|
| Move to previous container | Space + Dots 1 7 |
| Move to next container | Space + Dots 4 7 |
When connecting Orbit Reader to a Mac, there are two possible methods. One is to connect using the USB cable that came in the box. The second is to use Bluetooth for a wireless connection.
The simplest way to connect the Orbit Reader to a Mac is to connect using a USB Standard-A to Micro-B cable. First, switch Orbit Reader to the Serial protocol by picking Serial in the USB option in the menu. Next, run VoiceOver by pressing the Apple CMD key + F5. Then, attach the small end of the USB cable to Orbit Reader 20 with the bumps facing down and the big end to the Mac. VoiceOver automatically recognizes and starts using the display.
The default configuration for pairing with Mac through Bluetooth is Just Works. If Bluetooth has been turned off, it can be turned on in the Menu or by pressing Space + Dots 4 7 on the Orbit Reader.
If Orbit Reader is in the default connection, follow these steps to pair the device with a Mac:
Confirm code configuration shows a random number on both the Orbit Reader's braille display and on the host device. Follow steps 1 through 3. Mac shows you a dialog with a security code. To confirm the request, compare the numbers in the Bluetooth dialog on the Mac with the code shown on your display. If they are the same, press Dot 8 to select Yes in the dialog on the Mac. If the numbers do not match, press Dot 7 to select No and try the next Orbit Reader in the list. The purpose of this procedure is to allow for more than one Orbit Reader device to be paired in the same room at the same time without pairing the wrong device.
If the Orbit Reader does not work with VoiceOver, it is possible that you are not using the latest Mac OS. If this is the case, you have two choices:
If Orbit Reader is not listed, make sure you have turned on Bluetooth in the Menu.
For more information about pairing configurations, see Pair (Just Works).
To control how VoiceOver treats the display, follow these steps:
To turn on contracted braille, check the Contracted Braille box.
For the Mac documentation on connecting and using braille displays, see Apple's VoiceOver Info Guide.
You can only connect Android devices using Bluetooth.
In default configuration, the Orbit Reader is ready to pair with Bluetooth. If Bluetooth has been turned off, it can be turned on in the Menu or by pressing Space + Dots 4 7.
To input text with your braille keyboard, first enable the keyboard in your Android settings under Language and Input. If you try to use the keyboard before completing this step, you receive a prompt to change your settings.
To edit a text field, focus and activate the text field. You can then use the Up and Down Arrow keys to move in the text field. When editing text, BrailleBack switches to eight-dot braille known as Computer Braille. (See 8-Dot Braille Cells section for more information.) Currently, BrailleBack does not support any other braille as input.
By default, Android is set to display English Computer Braille.
To set BrailleBack to display Unified English Braille (UEB) - grade 2 braille, follow the steps below:
| Function | Keys |
|---|---|
| Back | Space + B |
| Home | Space + H |
| BrailleBack help | Space + Dots 1 2 3 |
| Notifications | Space + N |
| Recent Apps | Space + R |
| Enter (in Edit field) | Space + Dot 8 |
| Backspace (in Edit field) | Space + Dot 7 |
Currently, you can only use USB to connect to a braille display from a Chromebook™ notebook computer.
To connect to Chromebook with USB, follow these steps:
To adjust ChromeVox settings or learn commands, go to the Use a braille device with your Chromebook webpage at the Chromebook Accessibility Help site.
To pair the Orbit Reader with VoiceView on your Fire Tablet, follow these steps:
For additional information, go to the Use a Braille Display with Your Fire Tablet webpage on the Amazon Help and Customer Service site.
Before connecting Orbit Reader with a PC, you must first decide how you wish to connect: Bluetooth or USB. This is a personal preference. USB charges the device as you use it, so it is a good choice when your battery is low. Bluetooth does not use wires, so it is a good choice when you are on the go.
If your screen reader does not support HID, switch to the Serial protocol on the Orbit Reader with the hotkey or selecting Serial from the USB option in the menu.
For Windows versions 7 and newer, the serial interface requires the installation of two drivers: one for the USB and one to make the USB port appear like a COM port. The only exception is Windows XP. Because it is Serial only, it can just be plugged in. The second driver is required because many screen reading programs handle braille displays like a serial device. The COM port assignment driver shows the assigned port number used to communicate with the display. Take a note of the COM port number now for later use. If you need to look it up at a later time, go to Device Manager while the display is connected and look in the section for Ports: COM and LPT. One of the COM ports is assigned to Orbit Reader 20. You need to use that number when you set up your screen reader.
Once the display is connected to the device you wish to use, configure the software to use Orbit Reader.
When connecting the Orbit Reader with Bluetooth, you must first choose a pairing configuration.
The default configuration is Just Works. If Orbit Reader is in the default connection, follow these steps to pair the device:
Confirm code configuration shows a random number on both the Orbit Reader's braille display and on the host device. Follow steps 1 and 2; then, to confirm the request, compare the numbers in the Bluetooth dialog on the Windows PC with the code shown on your display. If they are the same, press Dot 8 to select Yes. If the numbers do not match, press Dot 7 to select No and try the next Orbit Reader in the list. The purpose of this procedure is to allow for more than one Orbit Reader device to be paired in the same room at the same time without pairing the wrong device.
The device pairs with the Orbit Reader and an incoming Bluetooth virtual serial port is set up on the PC.
Next, check the Ports list in the Windows Device Manager to find the COM port number assigned to the incoming Bluetooth serial port. Make a note of this number.
In your screen reader on the PC, set the active Braille display COM port to use as the relevant Bluetooth serial port COM number.
For more information about pairing configurations, see Pair (Just Works).
If you have NVDA (version 2017.1 or later) installed on your PC, it automatically recognizes the Orbit Reader. If NVDA is not recognizing the display, go to the NVDA Preferences menu and select Braille Settings from the list. From the braille display drop-down menu, select "Baum/Humanware/APH/Orbit Displays" and click OK.
Note: NVDA works in HID only, not Serial.
If Orbit Reader 20 is not one of the displays shown in the Braille Display list, upgrade NVDA to the newest version and repeat the process.
NVDA turns on braille output when it is configured for the display. To turn off braille support, select "No Braille" from the Braille Display options in the Braille Settings menu.
| Function | Key |
|---|---|
| Move up one line | Up Arrow |
| Move down one line | Down Arrow |
| Move left one character | Left Arrow |
| Move right one character | Right Arrow |
| Enter | Select |
Currently, the Orbit Reader 20 is supported for JAWS versions 17, 18, and 2018 through a driver. The JAWS driver download and instructions are available on the Orbit Research Support webpage.
For JAWS versions older than 17, you must use the RB18 emulation mode on the Orbit Reader.
When connecting Orbit Reader to JAWS by USB, it must be set to use the HID protocol by pressing Space + Dots 2 7.
To connect Orbit Reader by USB follow these steps:
Alternate Steps for Bluetooth Connection:
To turn off braille support, follow these steps:
Note: For a longer description of any of the following commands, turn JAWS keyboard Help on by pressing Insert + 1 and type the command. Quickly type the command twice to get an even longer description. Press Insert + 1 again to exit JAWS keyboard Help mode.
| Jaws Reading Commands | |
| Function | Key(s) |
|---|---|
| Move display to the left | Left Arrow |
| Move display to the right | Right Arrow |
| Move display up one line | Up Arrow |
| Move display down one line | Down Arrow |
| Pan left one braille window | Left Advance Bar |
| Pan right one braille window | Right Advance Bar |
| Top of active window | Select + Dots 1 2 3 |
| Bottom of active window | Select + Dots 4 5 6 |
| Route braille to active cursor | Select + R |
| Say current line | Space + Dots 1 4 |
| Say current word | Space + Dots 2 5 |
| Say current character | Space + Dots 3 6 |
| Jaws Navigation Commands | |
| Function | Keys |
|---|---|
| Previous document window | Space + Dots 1 3 |
| Next document window | Space + Dots 4 6 |
| Beginning of file | Space + Dots 1 2 3 |
| End of file | Space + Dots 4 5 6 |
| Page Up | Space + Dots 1 2 3 4 5 |
| Page Down | Space + Dots 1 2 4 5 6 |
| Home | Space + Dots 1 2 3 4 |
| End | Space + Dots 1 4 5 6 |
| Up Arrow | Space + Dot 1 |
| Down Arrow | Space + Dot 4 |
| Previous word | Space + Dot 2 |
| Next word | Space + Dot 5 |
| Previous character | Space + Dot 3 |
| Next character | Space + Dot 6 |
| Jaws Editing Commands | |
| Function | Keys |
|---|---|
| Backspace (acts as shift key when typing braille characters) | Space + Dot 7 |
| Enter | Space + Dot 8 |
| Tab | Space + Dots 4 5 |
| Shift + Tab | Space + Dots 1 2 |
| Delete current character | Space + D |
| Select all | Space + Dots 1 8 |
| Select to top of document | Space + Dots 1 2 3 7 8 |
| Select to bottom of document | Space + Dots 4 5 6 7 8 |
| Select previous page | Space + Dots 1 2 3 4 5 7 8 |
| Select next page | Space + Dots 1 2 4 5 6 7 8 |
| Select to beginning of line | Space + Dots 1 2 3 4 7 8 |
| Select to end of line | Space + Dots 1 4 5 6 7 8 |
| Select previous line | Space + Dots 1 7 8 |
| Select next line | Space + Dots 4 7 8 |
| Select previous word | Space + Dots 2 7 8 |
| Select next word | Space + Dots 5 7 8 |
| Select previous character | Space + Dots 3 7 8 |
| Select next character | Space + Dots 6 7 8 |
| Copy to clipboard | Space + Dots 1 4 8 |
| Cut to clipboard | Space + Dots 1 3 4 6 8 |
| Paste clipboard | Space + Dots 1 2 3 6 8 |
| Undo | Space + Dots 1 3 5 6 8 |
| Jaws Windows Commands | |
| Function | Keys |
|---|---|
| Start menu | Space + Dots 1 3 4 7 8 |
| Toggle menu bar | Space + M |
| Escape | Space + Dots 1 3 5 6 |
| Alt Tab | Space + T |
| Minimize all applications | Space + Dots 1 4 5 7 8 |
| Jaws General Commands | |
| Function | Keys |
|---|---|
| Toggle keyboard help | Space + Dots 1 4 5 6 |
| Toggle type keys mode | Space + Dots 1 2 3 4 5 6 |
| JAWS cursor | Select + J |
| PC cursor | Select + P |
| Route JAWS cursor to PC cursor | Select + Dots 1 4 |
| Say all to bottom | Space + Dots 1 2 3 4 5 6 7 8 |
| Toggle grade 2 translation | Space + G (Dots 1 2 4 5) |
| Toggle grade 2 translation of current word | Select + W (Dots 2 4 5 6) |
| Display last flash message | Select + F |
| JAWS find | Space + F |
| JAWS find next | Space + Dots 2 5 7 8 |
| JAWS find previous | Space + Dots 2 5 7 8 |
| Toggle active cursor follows braille | Select + Dot 1 |
| Toggle braille follows active cursor | Select + Dot 4 |
| Cycle through braille modes | Select + M |
| Display six-dot braille | Select + Dots 2 3 5 |
| Display eight-dot braille | Select + Dots 2 3 6 |
| Toggle cursor shape | Select + Dots 1 4 6 |
| Restrict braille cursor | Select + R |
| Toggle characters and attributes | Select + Dots 1 6 |
| Braille color marking | Select + Dots 1 4 |
| Select attributes to be displayed | Select + Dots 1 3 |
| Set 8 characters per space | Space + Dots 2 3 6 |
| Set unlimited characters per space | Space + Dots 1 3 6 |
| Toggle 8/unlimited characters per space | Select + Dots 1 3 4 6 |
| Cycle table reading options | Select + T |
| Cycle table header options | Select + H |
| Graphics labeler | Select + G |
| Adjust JAWS options | Select + Dots 1 2 3 6 |
| JAWS window | Space + J |
| Announce time | t + Dots 7 and 8 |
| Show script file name | Select + Dots 1 2 3 4 5 |
| Run JAWS manager | Space + 2 3 7 8 |
| Jaws Special Key Commands | |
| Function | Keys |
|---|---|
| Ctrl + A - Ctrl + Z | Dot 8 + any letter |
| F1 - F10 | Dot 7 + Computer Braille number 1 - 0 (0 = F10) |
| Ctrl + F1 - Ctrl + F10 | Dot 8 + Computer Braille number 1 - 0 |
To connect Orbit Reader 20 to System Access, the device must be connected by a Standard-A to Micro-B USB cable and set in HID protocol mode.
Another way to quickly switch to HID mode is to use the shortcut keys Space + Dots 2 7.
After running System Access in HID mode, connect the USB cable and wait up to 30 seconds. System Access announces when Orbit Reader 20 is connected.
To connect Orbit Reader 20 to Dolphin ScreenReader, the device must be connected by a Standard-A to Micro-B USB cable and set in HID protocol mode.
Dolphin ScreenReader automatically detects Orbit Reader 20 and begins displaying braille.
Another way to quickly switch to HID mode is to use the shortcut keys Space + Dots 2 7.
Window-Eyes is no longer being updated. For this reason, there is no Orbit Reader 20 driver for Window-Eyes. To use Window-Eyes with Orbit Reader, you must emulate Refreshabraille 18.
To connect to Window-Eyes using USB, the Orbit Reader USB protocol must be set to Serial. To do this, follow these steps:
To select a display, open the Braille Display option in the Window-Eyes File menu. There is no driver for Window-Eyes for versions prior to 7.1. However, you may use Orbit Reader by selecting any Baum display with input keys. The Vario Connect and the Braille Connect are two that work. Select the display and set the COM port number established when connecting to a Windows PC.
Narrator braille support is in beta. To opt-in to the beta, please follow the instructions found in Chapter 7: Using Narrator with braille from Microsoft Support. You will need to have your display in emulation mode as a Refreshabraille 18 and select Baum as the manufacturer inside the Narrator braille settings.
The Key Lock command prevents accidental key presses. The command is to hold Dots 7 8 for two seconds or more. Pressing and holding these same keys again, unlocks the keys. You can also unlock the keys by turning the device off and back on again.
System alerts, such as "-- Battery low" are indicated by a periodic cycling of the eight dots in the last cell of the device. Any information in that cell is displayed again after the notification.
Alerts are seen by invoking the Menu or the Editor Context Menu. Pressing Select causes the next alert to appear, if there are any more. The alert is removed from the alert list once it has been displayed.
If no more alerts are in the list, the first Menu or Editor Context Menu item appears. Pressing Dot 7 clears all pending alerts and puts you back at the first Menu or Editor Context Menu item.
If the alert message length is longer than 20 characters, you can navigate through the message using the Panning keys. If you are already in the Menu or Editor Context Menu when an alert happens, you can review the alert by pressing the Space key.
If the Orbit Reader suddenly no longer responds to button presses, and you know the battery is not fully discharged, then you may try rebooting the device by pressing the lower Right Panning key + Dot 8. There is no indication of the reset event. The unit is in power off condition after reset and needs to be powered on before it can be used.
There are two parts to the upgrade procedure: 1) downloading the software and 2) upgrading the Orbit Reader 20. Each part of the upgrade procedure is explained in the following two sections of this document. Read each section carefully before proceeding.
The following are required to perform the upgrade to the Orbit Reader 20:
For information about bugs, fixes, and additions to the software, see the latest version's Release Notes on the Orbit Research Firmware Download webpage.
When download is complete, follow these steps:
When finished, your chosen folder should contain a folder named after the version of the release, for example, OR20_XX.XX.XX. Make a note of the location of this folder for use in the next section of this document.
To upgrade the firmware, follow these steps:
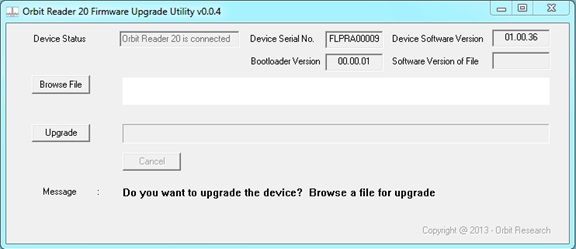
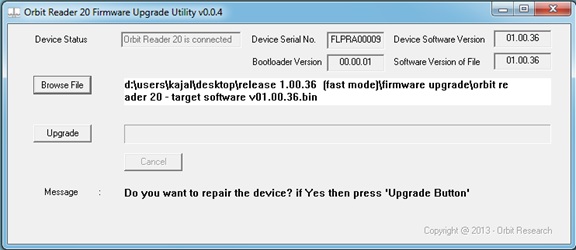
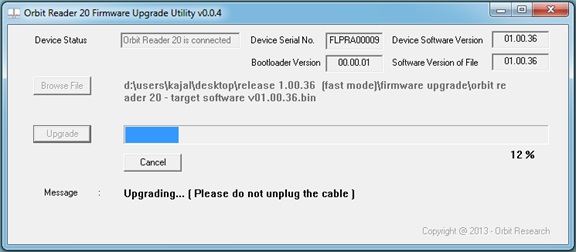
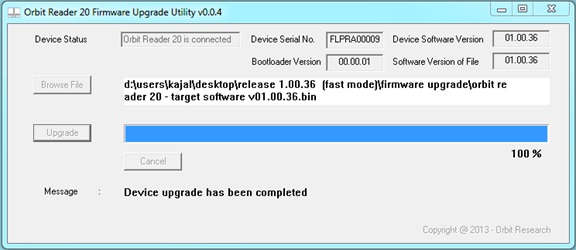
To check for successful upgrade of the device, press Select + Up Arrow to open the Orbit Reader Menu and arrow to "Version" in the list. The version number of the firmware release should match the number on the display.
In Stand-Alone mode, you can change the operating language to meet your language needs (known as localization). The default translation table used is English Braille ASCII. The English table is available always within the device and can be used even after performing localization. Only one other language can be loaded at a time.
To perform localization of the Orbit Reader 20, you can either create and upload the localization files or just upload existing files to the device. See the Localization Guide for instructions on how to create and upload localization files.
After the localization files are uploaded, you can switch between the files for different language options. See Switch Language for additional information.
To get the Localization files:
To upload existing localization files:
To switch localization files:
If you only want to switch messages, follow steps 1-3 for switching localization files and press Right Arrow to go to Switch .loc only. Then, press Select to select from the options.
If you only want to switch the braille language tables, follow steps 1-3 for switching localization files and press Right Arrow twice. Then press Select to select from the options.
See Switch Language for additional information.
If Orbit Reader does not power on or seems to freeze, try these options in the following order:
Option 1: Plug in device.If none of the options work and the device does not come on, contact APH Customer Service at [email protected] or call 800-223-1839.
Orbit Reader includes a rechargeable Lithium-ion battery. It fully charges in about three hours under optimal conditions. A full battery charge lasts approximately three days of typical use. You can check the Battery status in the Menu.
When the battery in the Orbit Reader gets to 10%, Dot 8 of the 20th cell on the display blinks on and off. This behavior is normal, indicating that the battery is low.
The battery in Orbit Reader should last several years. Gradually, the battery begins holding its charge for less and less time. When the amount of time the battery holds a charge becomes inconvenient, it is time for replacement.
To replace the battery, follow these steps:
To dispose of batteries properly, call the recycling center at 1-800-822-8837.
Orbit Reader 20 has two holes on the lower-front corners of the device, one on each corner. The holes are there to provide a means to attach a strap to the device, with the use of key rings. The key rings can be 10-40 mm in diameter and up to 3 mm in thickness. The strap and key rings are not included with the purchase of the Orbit Reader 20 from APH. Cases are available for sale at other retailers, but are not included with the purchase from APH. See the In the Box section for more information.
For additional information about available cases, see the Resources webpage.

| Dimensions (WxHxD) | 6.61 x 1.4 x 4.41 inch (168 x 35.56 x 112 mm) |
| Weight | 0.99 lbs (450 grams) |
| Braille Cells | 20 refreshable eight-dot braille cells; Refresh rate < 0.75 sec |
| Braille Input Keys | 8-key Perkins style keypad, with space bar High-quality scissor-type keys |
| Additional Keys | Power on/off button 4-way cursor keys and select key 2 panning keys, rocker type |
| Supported File Formats | .txt, .brl, .brf |
| OS Support | Windows: NVDA, JAWS, Window-Eyes, System Access, Dolphin ScreenReader Mac OS X: Voiceover iOS: Voiceover Android: Brailleback Chromebook: ChromeVox |
| Interfaces and Ports | 1x Micro-B USB port, USB 2.0, for host interface, firmware upgrade and battery charging Bluetooth 2.1, Class 2 |
| Flash Media Slot | 1x SD card (4GB to 32GB capacity) |
| Battery | User-replaceable, rechargeable Lithium-Ion battery |
| Battery Life | 3 days of typical use |
| Charging Method | PC charger: Charge over USB Port – 5V, 500 mA Max Wall charger: Charge over USB Port – 5V, 1000 mA Max; USB BC1.2 compliant charger required |
| Environmental Conditions | Operational Temperature: 5° C to 45° C Humidity: 10% - 70% relative humidity Storage Temperature: -15° C to 70° C Humidity: 5% - 90% relative humidity |
| ASCII Code | Character | Character Name | Dot Combination |
|---|---|---|---|
| 33 | ! | Exclamation | 2-3-4-6 |
| 34 | " | Quotation | 5 |
| 35 | # | Hashtag/Number | 3-4-5-6 |
| 36 | $ | Dollar | 1-2-4-6 |
| 37 | % | Percent | 1-4-6 |
| 38 | & | Ampersand | 1-2-3-4-6 |
| 39 | ' | Single Quote | 3 |
| 40 | ( | Open Parenthesis | 1-2-3-5-6 |
| 41 | ) | Close Parenthesis | 2-3-4-5-6 |
| 42 | * | Asterisk | 1-6 |
| 43 | + | Plus | 3-4-6 |
| 44 | , | Comma | 6 |
| 45 | - | Hyphen | 3-6 |
| 46 | . | Period/Dot | 4-6 |
| 47 | / | Forward Slash | 3-4 |
| 48 | 0 | Zero (ordinal) | 3-5-6 |
| 49 | 1 | One (ordinal) | 2 |
| 50 | 2 | Two (ordinal) | 2-3 |
| 51 | 3 | Three (ordinal) | 2-5 |
| 52 | 4 | Four (ordinal) | 2-5-6 |
| 53 | 5 | Five (ordinal) | 2-6 |
| 54 | 6 | Six (ordinal) | 2-3-5 |
| 55 | 7 | Seven (ordinal) | 2-3-5-6 |
| 56 | 8 | Eight (ordinal) | 2-3-6 |
| 57 | 9 | Nine (ordinal) | 3-5 |
| 58 | : | Colon | 1-5-6 |
| 59 | ; | Semicolon | 5-6 |
| 60 | < | Less Than | 1-2-6 |
| 61 | = | Equal | 1-2-3-4-5-6 |
| 62 | > | Greater Than | 3-4-5 |
| 63 | ? | Question | 1-4-5-6 |
| 64 | @ | Commercial At | 4-7 |
| 65 | A | Uppercase A | 1-7 |
| 66 | B | Uppercase B | 1-2-7 |
| 67 | C | Uppercase C | 1-4-7 |
| 68 | D | Uppercase D | 1-4-5-7 |
| 69 | E | Uppercase E | 1-5-7 |
| 70 | F | Uppercase F | 1-2-4-7 |
| 71 | G | Uppercase G | 1-2-4-5-7 |
| 72 | H | Uppercase H | 1-2-5-7 |
| 73 | I | Uppercase I | 2-4-7 |
| 74 | J | Uppercase J | 2-4-5-7 |
| 75 | K | Uppercase K | 1-3-7 |
| 76 | L | Uppercase L | 1-2-3-7 |
| 77 | M | Uppercase M | 1-3-4-7 |
| 78 | N | Uppercase N | 1-3-4-5-7 |
| 79 | O | Uppercase O | 1-3-5-7 |
| 80 | P | Uppercase P | 1-2-3-4-7 |
| 81 | Q | Uppercase Q | 1-2-3-4-5-7 |
| 82 | R | Uppercase R | 1-2-3-5-7 |
| 83 | S | Uppercase S | 2-3-4-7 |
| 84 | T | Uppercase T | 2-3-4-5-7 |
| 85 | U | Uppercase U | 1-3-6-7 |
| 86 | V | Uppercase V | 1-2-3-6-7 |
| 87 | W | Uppercase W | 2-4-5-6-7 |
| 88 | X | Uppercase X | 1-3-4-6-7 |
| 89 | Y | Uppercase Y | 1-3-4-5-6-7 |
| 90 | Z | Uppercase Z | 1-3-5-6-7 |
| 91 | [ | Open Bracket | 2-4-6-7 |
| 92 | \ | Back Slash | 1-2-5-6-7 |
| 93 | ] | Close Bracket | 1-2-4-5-6-7 |
| 94 | ^ | Caret/Circumflex | 4-5-7 |
| 95 | _ | Underscore | 4-5-6 |
| 96 | ` | Grave Accent | 4 |
| 97 | a | Lowercase a | 1 |
| 98 | b | Lowercase b | 1-2 |
| 99 | c | Lowercase c | 1-4 |
| 100 | d | Lowercase d | 1-4-5 |
| 101 | e | Lowercase e | 1-5 |
| 102 | f | Lowercase f | 1-2-4 |
| 103 | g | Lowercase g | 1-2-4-5 |
| 104 | h | Lowercase h | 1-2-5 |
| 105 | i | Lowercase i | 2-4 |
| 106 | j | Lowercase j | 2-4-5 |
| 107 | k | Lowercase k | 1-3 |
| 108 | l | Lowercase l | 1-2-3 |
| 109 | m | Lowercase m | 1-3-4 |
| 110 | n | Lowercase n | 1-3-4-5 |
| 111 | o | Lowercase o | 1-3-5 |
| 112 | p | Lowercase p | 1-2-3-4 |
| 113 | q | Lowercase q | 1-2-3-4-5 |
| 114 | r | Lowercase r | 1-2-3-5 |
| 115 | s | Lowercase s | 2-3-4 |
| 116 | t | Lowercase t | 2-3-4-5 |
| 117 | u | Lowercase u | 1-3-6 |
| 118 | v | Lowercase v | 1-2-3-6 |
| 119 | w | Lowercase w | 2-4-5-6 |
| 120 | x | Lowercase x | 1-3-4-6 |
| 121 | y | Lowercase y | 1-3-4-5-6 |
| 122 | z | Lowercase z | 1-3-5-6 |
| 123 | { | Open Curly Bracket | 2-4-6 |
| 124 | | | Vertical Bar/Line | 1-2-5-6 |
| 125 | } | Close Curly Bracket | 1-2-4-5-6 |
| 126 | ~ | Tilde | 4-5 |
Adobe® is either a registered trademark or trademark of Adobe Systems Incorporated in the United States and/or other countries.
Android™, Chromebook™, and Google™ are trademarks of Google Inc.
Apple®, iPad®, iPhone®, iPod®, and Mac® are registered trademarks or service marks of Apple Inc., registered in the U.S. and other countries.
Bluetooth® is a registered trademark of Bluetooth SIG, Inc.
Bookshare® is registered trademarks of Beneficent Technology, Inc.
BrailleBlaster™ and Refreshabraille 18™ are trademarks of the American Printing House for the Blind, Inc.
DAISY, A Better Way to Read is a trademark of the DAISY Consortium.
ScreenReader is a trademark of Dolphin.
iOS® is a registered trademark of Cisco in the U.S. and other countries and is used under license by Apple Inc.
JAWS® is a registered trademark of Freedom Scientific, Inc.
Kindle™ and all related logos are trademarks of Amazon.com, Inc. or its affiliates.
Microsoft® and Windows® are registered trademarks of Microsoft Corporation in the U.S. and/or other countries.
NFB-NEWSLINE® is a registered trademark of the National Federation of the Blind.
Orbit Reader 20™ is a trademark of Orbit Research.
SD is a trademark or registered trademark of SD-3C, LLC in the United States, other countries or both.
Hardware Limited Warranty
APH's warranty obligations for the Orbit Reader 20 are limited to the terms set forth below:
APH warrants this hardware product against defects in materials and workmanship under normal use for a period of ONE (1) YEAR from the purchase by the original purchaser ("Warranty Period"). If a hardware defect arises and a valid claim is received by APH within the Warranty Period, at its option and to the extent permitted by law, APH will either:
A replacement product or part provided by APH or its manufacturer assumes the remaining warranty of the original product or thirty (30) days from the date of replacement or repair, whichever provides longer coverage for you. When a product or part is exchanged, any replacement item becomes your property and the replaced item becomes APH's property. Parts provided by APH or its manufacturer in fulfillment of its warranty obligation must be used in products for which warranty service is claimed.
EXCLUSIONS AND LIMITATIONS
This Limited Warranty applies only to the hardware product manufactured by or for APH that can be identified by the "APH" trademark, trade name, or logo affixed to it. APH electronic products are also identified by their serial numbers. The Limited Warranty does not apply to any non-APH hardware product or any software, even if packaged or sold with the APH hardware. Manufacturers, suppliers, or publishers, other than APH or its manufacturer, may provide their own warranties to the end user purchaser; but APH, in so far as permitted by law, provides their products "as is." Software distributed by APH or its manufacturer with or without the APH brand name (including, but not limited to system software) is not covered under this Limited Warranty. Refer to the licensing agreement accompanying the software for details of your rights with respect to its use. APH does not warrant that the operation of the product will be uninterrupted or error-free. APH is not responsible for damage arising from failure to follow instructions relating to the product's use.
This warranty does not apply:
TO THE EXTENT PERMITTED BY LAW, THIS WARRANTY AND THE REMEDIES SET FORTH ABOVE ARE EXCLUSIVE AND IN LIEU OF ALL OTHER WARRANTIES, REMEDIES AND CONDITIONS, WHETHER ORAL OR WRITTEN, STATUTORY, EXPRESS OR IMPLIED. AS PERMITTED BY APPLICABLE LAW, AMERICAN PRINTING HOUSE FOR THE BLIND SPECIFICALLY DISCLAIMS ANY AND ALL STATUTORY OR IMPLIED WARRANTIES, INCLUDING, WITHOUT LIMITATION, WARRANTIES OF MERCHANTABILITY AND FITNESS FOR A PARTICULAR PURPOSE AND WARRANTIES AGAINST HIDDEN OR LATENT DEFECTS. IF AMERICAN PRINTING HOUSE FOR THE BLIND CANNOT LAWFULLY DISCLAIM STATUTORY OR IMPLIED WARRANTIES, THEN TO THE EXTENT PERMITTED BY LAW, ALL SUCH WARRANTIES SHALL BE LIMITED IN DURATION TO THE DURATION OF THE EXPRESS WARRANTY AND TO THE REPAIR OR REPLACEMENT SERVICE AS DETERMINED BY APH IN ITS SOLE DISCRETION. No American Printing House for the Blind reseller, agent, or employee is authorized to make any modification, extension, or addition to this warranty. If any term is held to be illegal or unenforceable, the legality or enforceability of the remaining terms shall not be affected or impaired.
EXCEPT AS PROVIDED IN THIS WARRANTY AND TO THE MAXIMUM EXTENT PERMITTED BY LAW, APH AND ITS MANUFACTURER IS NOT RESPONSIBLE FOR DIRECT, SPECIAL, INCIDENTAL, OR CONSEQUENTIAL DAMAGES RESULTING FROM ANY BREACH OF WARRANTY OR CONDITION, OR UNDER ANY OTHER LEGAL THEORY, INCLUDING BUT NOT LIMITED TO LOSS OF USE; LOSS OF REVENUE; LOSS OF ACTUAL OR ANTICIPATED PROFITS (INCLUDING LOSS OF PROFITS ON CONTRACTS); LOSS OF THE USE OF MONEY; LOSS OF ANTICIPATED SAVINGS; LOSS OF BUSINESS; LOSS OF OPPORTUNITY; LOSS OF GOODWILL; LOSS OF REPUTATION; LOSS OF, DAMAGE TO, OR CORRUPTION OF DATA; OR ANY INDIRECT OR CONSEQUENTIAL LOSS OR DAMAGE HOWSOEVER CAUSED INCLUDING THE REPLACEMENT OF EQUIPMENT AND PROPERTY, ANY COSTS OF RECOVERING, PROGRAMMING OR REPRODUCING ANY PROGRAM OR DATA STORED IN OR USED WITH THE AMERICAN PRINTING HOUSE FOR THE BLIND PRODUCT, AND ANY FAILURE TO MAINTAIN THE CONFIDENTIALITY OF DATA STORED ON THE PRODUCT. THE FOREGOING LIMITATION SHALL NOT APPLY TO DEATH OR PERSONAL INJURY CLAIMS, OR ANY STATUTORY LIABILITY FOR INTENTIONAL AND GROSS NEGLIGENT ACTS AND/OR OMISSIONS. AMERICAN PRINTING HOUSE FOR THE BLIND DISCLAIMS ANY REPRESENTATION THAT IT WILL BE ABLE TO REPAIR ANY PRODUCT UNDER THIS WARRANTY OR MAKE A PRODUCT EXCHANGE WITHOUT RISK TO OR LOSS OF PROGRAMS OR DATA.
CONSUMER PROTECTION LAWS
FOR CONSUMERS WHO ARE COVERED BY CONSUMER PROTECTION LAWS OR REGULATIONS IN THEIR COUNTRY OF PURCHASE OR, IF DIFFERENT, THEIR COUNTRY OF RESIDENCE, THE BENEFITS CONFERRED BY THIS WARRANTY ARE IN ADDITION TO ALL RIGHTS AND REMEDIES CONVEYED BY SUCH CONSUMER PROTECTION LAWS AND REGULATIONS. Some countries, states, and provinces do not allow the exclusion or limitation of incidental or consequential damages or allow limitations on how long an implied warranty or condition may last, so the above limitations or exclusions may not apply to you. This warranty gives you specific legal rights, and you may also have other rights that vary by country, state, or province. This Limited Warranty is governed by and construed under the laws of the country in which the product purchase took place. APH and its manufacturer, the warrantor under this Limited Warranty, is identified at the end of this document according to the country or region in which the product purchase took place.
OBTAINING WARRANTY SERVICE
Please access and review the online help resources referred to in the documentation accompanying this hardware product before seeking warranty service. If the product is still not functioning properly after making use of these resources, please send an e-mail to: [email protected] for instructions on how to obtain warranty service. You must follow APH's warranty procedures.
APH will maintain and use customer information in accordance with the APH Customer Privacy Policy.
If your product is capable of storing software programs, data, and other information, you should make periodic backup copies of the information contained on the product's hard drive or other storage media to protect the contents and as a precaution against possible operational failures. Before you deliver your product for warranty service, it is your responsibility to keep a separate backup copy of the contents, and disable any security passwords. IT IS POSSIBLE THAT THE CONTENTS ON THE DEVICE BEING SERVICED WILL BE LOST OR REFORMATTED IN THE COURSE OF WARRANTY SERVICE, AND AMERICAN PRINTING HOUSE FOR THE BLIND AND ITS AGENTS ARE NOT RESPONSIBLE FOR ANY DAMAGE TO OR LOSS OF PROGRAMS, DATA, OR OTHER INFORMATION CONTAINED ON THE MEDIA OR ANY PART OF THE PRODUCT SERVICED.
Your product will be returned to you configured as originally purchased, subject to applicable updates. You will be responsible for reinstalling all other software programs, data, and passwords. Recovery and reinstallation of software programs and user data are not covered under this Limited Warranty.
Return Policy
If you are not satisfied with your product, please call (800) 223-1839 for a Return Material Authorization (RMA) request within 30 calendar days of the receipt of the product. The product must be returned to APH within 15 calendar days of the issuance of the RMA. All products must be in satisfactory condition packed in the original, unmarked packaging including any accessories, manuals, documentation, and registration that shipped with the product. Less than satisfactory condition includes but is not limited to scratched product, damaged packaging, and missing accessories (power adaptors, CDs, manuals, etc.). Items received in non-resalable condition will not be accepted and will be returned. APH may refuse a product return if the Return Authorization Number is not written on the outside of the shipping container.
Shipping and Handling
Shipping and handling charges apply to destinations in the continental United States, Alaska, and Canada. All shipments are sent by surface carrier, unless otherwise stated. Please call APH customer service at (800) 223-1839 for shipment by more expedient means. Extra charges will apply. APH does not accept CODs. Please note:
All prices, charges, and specifications are subject to change without notice. All prices are in U.S. dollars, F.O.B. APH. APH accepts VISA, MasterCard, American Express, and Discover Charge Cards. Sales tax is additional, where required by law.
In case of trouble operating your device, please contact the manufacturer.
American Printing House for the Blind, Inc.
1839 Frankfort Ave.
PO Box 6085
Louisville, KY 40206
Phone: 800-223-1839
E-mail: [email protected]
Web: www.aph.org
FCC Notice
This equipment has been tested and found to comply with the limits for a Class B digital device, pursuant to part 15 of the FCC rules. These limits are designed to provide reasonable protection against harmful interference in a residential installation. This equipment generates uses and can radiate radio frequency energy and, if not installed and used in accordance with the instructions, may cause harmful interference to radio communications. However, there is no guarantee that interference will not occur in a particular installation. If this equipment does cause harmful interference to radio or television reception, which can be determined by turning the equipment off and on, the user is encouraged to try to correct the interference by one or more of the following measures:
• Reorient or relocate the receiving antenna.
• Increase the separation between the equipment and the receiver.
• Connect the equipment into an outlet on a circuit different from that to which the receiver is connected.
• Consult the dealer or an experienced radio/TV technician for help.
This device complies with Part 15 of the FCC Rules. Operation is subject to the following two conditions:
(1) This device may not cause harmful interference, and
(2) This device must accept any interference received, including interference that may cause undesired operation.
FCC Caution
To ensure continued compliance follow the installation instructions and this device must be installed with a computer or peripheral device certified to comply with Part 15 of the FCC rules for the Class B limits. Use shielded interface cables only. Use the power adapter that is supplied with the device to charge its internal battery pack.
Any changes or modifications not expressly approved by the party responsible for compliance could void the user’s authority to operate this equipment.